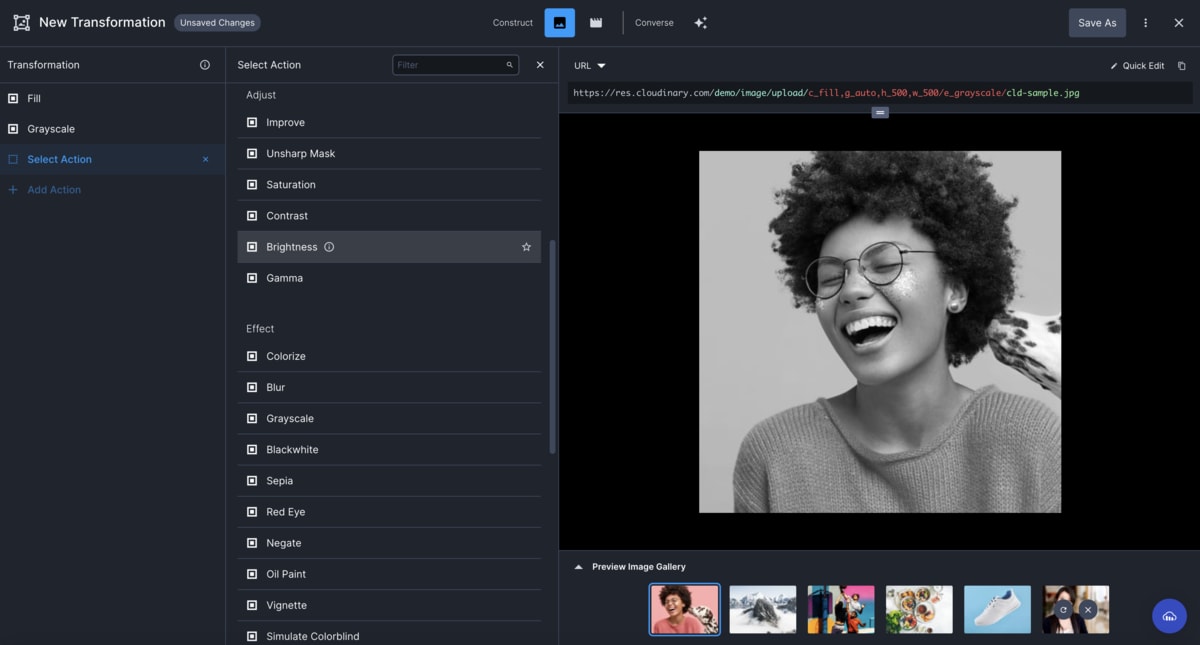Video transformations
Last updated: Apr-18-2024
Cloudinary's dynamic URL transformations enable you to programmatically generate multiple variations of your high quality original videos on the fly, without the need for graphic designers and fancy editing tools.
You can build these URLs manually in your code, or take advantage of Cloudinary's SDKs, which enable you to write your transformation code using intuitive syntax designed for your preferred programming language or framework and let the SDK automatically build these URLs for you.
- Your account's pricing plan is in part dependent on the total number of transformation operations performed during a billing cycle. These are primarily counted when Cloudinary generates a new 'derived asset' from an asset based on a transformation URL. For complete details, see How are transformations counted?
- If you have many subscribers or you deliver long videos (for example, over 100,000 subscribers or videos longer than 12 minutes), you may be responsible to obtain a 3rd party license as per the terms of the MPEG LA license for AVC/H.264. This obligation is not in any way related to Cloudinary and applies equally to you whether or not the videos you deliver are delivered via Cloudinary's service.
Here are just a few examples of some popular use cases that you can accomplish on the fly by combining Cloudinary transformations:
c_pad,b_blurred:400:15
Reversed video and progress bar effectse_reverse/e_progressbar:bar:green
Add image and text layersl_.../l_text:
See also: Image Transformations
Overview
Cloudinary allows you to easily transform your videos on the fly to any required format, style and dimension, and apply effects and other visual enhancements. You can also optimize your videos to deliver them with minimal file size alongside high visual quality for an improved user experience and minimal bandwidth. You can do all of this by implementing dynamic video transformation and delivery URLs.
Multiple users can then stream the transformed video even while it is being encoded and delivered via CDN. You can also deliver videos that were encoded in advance with eager or explicit transformations. Furthermore, Cloudinary supports HTTP progressive download for media players capable of progressive download playback.
With video transformations, you can:
- Deliver videos using the video format that fits your needs.
- Resize and crop your videos to the required dimensions using different scaling and cropping techniques, or use our smart auto-gravity to ensure the main subjects remain in focus throughout a cropped video.
- Generate a new video by layering other videos, images or text on your base video.
- Apply a variety of effects, filters, and other enhancements to help your video achieve the desired impact.
The other pages in this guide provide details and use case examples on the various types of video transformations you can apply to your videos.
The Transformation URL API Reference details every transformation parameter available for both images and videos.
- Usage limits for uploading, transforming and delivering files depend on your Cloudinary plan. For details, check the Account tab in your Cloudinary Console Settings.
- For additional information on how your overall account usage is calculated (including storage and bandwidth), see the Cloudinary Pricing page and this KB article.
- You can set your email preferences to receive notifications regarding your account usage.
Quick example
Below you can see the transformation URL and the corresponding SDK code for generating a video with several transformation parameters applied. This transformation generates and delivers a skiing video where a copy of the original video is appended to the end of the original, but in reverse, and then yet another copy is appended playing forward again, but with a slow motion (negative acceleration) effect. This 3-part video's radius is set to max in order to give a telescope-like effect. Finally, the resulting video is scaled down to a width of 400 pixels before being delivered.
Transformation URL syntax
Your Cloudinary media assets are accessed using simple delivery HTTP or HTTPS URLs, which are then delivered to users via a worldwide fast CDN. The URL contains the public ID of the requested asset plus any optional transformation parameters. The public ID is the unique identifier of the asset and is either defined when uploading the asset to Cloudinary, or automatically assigned by Cloudinary (see Uploading Assets for more details on the various options for specifying the public ID).
Generating transformation URLs with Cloudinary SDKs
Cloudinary's SDKs automatically build the transformation URL for you. They allow you to continue working in your preferred developer framework and also provide helper methods to simplify building video tags and video transformation URLs.
Transformation URL structure
The default Cloudinary asset delivery URL has the following structure:
| element | description |
|---|---|
| cloud_name | A unique public identifier for your product environment, used for URL building and API access. Note: Paid customers on the Advanced plan or higher can request to use a private CDN or CNAME to customize the domain name used for your delivery URLs. |
| asset_type | The type of asset to deliver. Valid values: image, video, or raw.
|
| delivery_type | The storage or delivery type. For details on all possible types, see Delivery types. |
| transformations | Optional. One or more comma-separated transformation parameters in a single URL component, or a set of chained transformations in multiple URL components (separated by slashes). When the transformation URL is first accessed, the derived media file is created on the fly and delivered to your user. The derived file is also cached on the CDN and is immediately available to all subsequent users requesting the same asset. |
| version | Optional. You can include the version in your delivery URL to bypass the cached version on the CDN and force delivery of the latest asset (in the case that an asset has been overwritten with a newer file). For simplicity, the version component is generally not included in the example URLs on this page. For details, see Asset versions. |
| public_id | The unique identifier of the asset, including the folder structure if relevant. |
| extension | Optional. The file extension of the requested delivery format for the asset. Default: The originally uploaded format or the format determined by f_auto, when used. |
In the most general case of simply delivering videos that were uploaded to your Cloudinary product environment without any transformations, the delivery URL will be in the format:
https://res.cloudinary.com/<cloud_name>/video/upload/<public_id>.<extension>
For example, delivering the video with a public ID of: glide-over-coastal-beach, from the demo product environment in mp4 format:
The following shows an example of delivering the same video, this time with transformation parameters applied, so that the video is scaled down and then cropped to fill a 250px square (aspect ratio of 1:1 = 1.0) and then a light blue border is applied:
Transformation URL tips
- For customers with a Custom Domain Name (CNAME) - available for Cloudinary's Advanced plan and above - the basic video delivery URL becomes:
https://<custom domain name>/video/upload.... - You can convert and deliver your video in other supported video formats by simply changing the video format file extension. For details, see Delivering in a different format.
- You can append an SEO-friendly suffix to your URL by replacing the
video/uploadelement of the URL withvideosand then appending the desired suffix with a slash (/) after the public ID and before the extension. For example, if you have a cooking video with a random public ID like:abc1def2, you can deliver your video as:https://res.cloudinary.com/<cloud_name>/videos/upload/a12345/cooking.mp4For more details, see Dynamic SEO suffixes.
Transformation URL video tutorial
The following video provides a quick demonstration of how dynamic transformation URLs work with both images and videos.
Tutorial contents
Delivery types
The delivery type element of the URL provides an indication about the way the asset will be delivered, although in most cases, the delivery type value is determined at the time that the asset is stored in Cloudinary.
The following delivery type values are supported:
| Delivery type | Description | Learn more |
|---|---|---|
| upload | The default delivery type for uploaded assets. In most cases, this delivery type indicates that the asset is publicly available. However, there are options you can use to restrict access to assets with an upload delivery type. This includes strict transformations and access mode settings) |
Upload API |
| private | The URL for the original asset can be accessed only with a signed URL. Transformed versions of the asset are publicly available (unless strict transformations are also defined). | Uploading private assets |
| authenticated | Both original and transformed versions of the asset can be accessed only with a signed URL or an authentication token. | Uploading authenticated assets Delivering authenticated assets |
| list | Generates a list of assets that have a specified tag. Note: This isn't a delivery type in the classic sense, in that it doesn't relate to an individual asset. However, to use this feature, you specify list in the delivery type element of the URL. |
Client-side asset lists |
| fetch | Enables transforming and delivering remote assets on the fly. | Fetch remote media files |
Parameter types
There are two types of transformation parameters:
- Action parameters: Parameters that perform a specific transformation on the asset.
- Qualifier parameters: Parameters that do not perform an action on their own, but rather alter the default behavior or otherwise adjust the outcome of the corresponding action parameter.
It's best practice to include only one action parameter per URL component.
If you want to apply multiple actions in a single transformation URL, apply them in separate chained components, where each action is performed on the result of the previous one.
In contrast, qualifier parameters must be included in the component with the action parameter they qualify.
- Most qualifiers are optional, meaning the related action parameter can be used independently, but you can add optional qualifiers to modify the default behavior.
- In some cases, an action parameter requires one or more qualifiers to fully define the transformation behavior.
- There are a few parameters that can be used independently as action parameters, but can also be used in other scenarios as a qualifier for another action.
For example, the transformation below includes multiple transformation actions. The qualifier transformations included together with a particular action define additional adjustments on the transformation action's behavior:
In this transformation:
- The aspect ratio and height qualifiers control the way the fill crop action will be performed.
- The duration qualifier controls the length of the boomerang effect action.
- The fade effect action has an option setting, but doesn't have any qualifier parameters.
Transformation flags
Transformation flags alter default transformation behavior. In some cases, they alter the default behavior of the transformation URL as a whole. In other cases, they alter the behavior of one or more specific transformation parameters that must be used together in the same URL component.
In general, tens of flags are available that can alter delivery and format, cropping and positioning, overlays, and video-specific behaviors, such as concatenating, streaming, and animation, just to name a few.
For example:
fl_attachment alters the normal behavior of the overall transformation. Instead of delivering an asset in a web page, it causes the transformed media file to be downloaded as an attachment. This flag can be used independently of other transformations.
fl_relative modifies the way overlay resize parameters are evaluated. This flag can only be used in conjunction with the overlay (
l_) parameter.fl_layer_apply tells Cloudinary to apply all chained transformations, until a transformation component that includes this flag, on the last added overlay or underlay asset instead of applying them on the base asset. This flag acts as an indicator to close the layer section of the transformation, similar to a closing bracket. Placement definitions for how the layer should be applied, such as gravity and offsets are also defined in the component with this flag.
For details on all available transformation flags, see the flag section of the Transformation Reference.
Generating secure HTTPS URLs using SDKs
For backward compatibility reasons, many of Cloudinary's earlier SDK major versions generate http URLs by default. When using one of these SDKs, you'll generally want to instruct the SDK to generate https URLs by setting the secure parameter to true globally as part of your SDK configuration. However, you can also pass the secure option locally in each transformation operation.
The following example shows only the SDKs and library versions that require passing secure = true to generate HTTPS:
secure parameter is true by default.Verbose vs non-verbose syntax
Some transformation parameters with multiple options offer two alternative syntaxes for defining the option values:
-
Verbose, unordered: Each option of the transformation (whether required or optional) is specified in the verbose format
name_valueand each option is separated by a colon (:) or semi-colon (;) depending on the transformation.The options can be specified in any order, and you only need to include those that you want (or are required) to define.
With this syntax, you can also choose to specify only the options for which you don't want to use default values and default values will be applied for the others.
- Non-verbose, ordered: Transformation options are specified only by values, and must be entered in the pre-defined option order for that transformation. All values from the syntax to the left of the value you want to supply must also be entered.
Transformations that support both verbose and non-verbose URL syntax are indicated as such in the Transformation Reference. When both are supported, SDKs always output the verbose syntax.
Verbose vs non-verbose example
The progressbar effect supports the type, color, and width options, but you can specify them in a different order using verbose syntax. For example:
e_progressbar:width_5:type_frame:color_FF0000.
Additionally, if you only want to change default behavior for the width (last) parameter, you could just specify:
e_progressbar:width_5
However, when using non-verbose syntax, you must specify the parameters in order. Therefore, even if you only want to change the default behavior of the color (second) option, you must still specify the value to use for the type (first) option:
e_progressbar:bar:FF0000
This applies the bar (default) type, your custom color, and also the default width (third option) of 10 pixels.
Asset versions
The version component is an optional part of Cloudinary delivery URLs that can be added to bypass the CDN cached version and force delivery of the newest asset. Cloudinary returns the value of the version parameter as part of every upload response, and the returned url and secure_url parameters also include the version component, which represents the timestamp of the upload.
- Delivering the URL without a version value will deliver the cached version on the CDN if available or will request the latest version from Cloudinary if not cached (or when the cached version expires).
- Delivering the URL with a version will deliver the cached CDN version only if the cached version matches the requested version number. Otherwise, it will bypass the cached CDN version and immediately request and deliver the latest version from Cloudinary.
Example video delivery URL without version:
Example video delivery URL with version:
invalidate parameter to true while uploading a new version of an asset. This invalidates the previous version of the media asset throughout the CDN. Note that it usually takes between a few seconds and a few minutes for the invalidation to fully propagate through the CDN. Using a new version value in a URL takes effect immediately, but requires updating your delivery URLs in your production code. For details on invalidating media assets, see Invalidating cached media assets on the CDN.
Video transformation limits
The following limits apply to on-the-fly video transformations (durations refer to the video output):
- ABR (sp_auto) - 60 minutes
- Progressive (e.g. MP4) - 30 minutes
Requests for videos with a longer duration than these limits are automatically processed asynchronously and return a 423 error until processing is complete.
Chained transformations
Cloudinary supports powerful transformations that are applied on the fly using dynamic URLs. You can combine multiple transformation actions together as part of a single delivery request, e.g., crop a video and then add a border to it.
In general, it's best practice to chain each transformation action in your URL as a separate component in the chain.
To support chained transformations, Cloudinary's transformation URLs allow you to include multiple transformation components, each separated by a slash (/), where each of the transformation components is executed on the result of the previous one. Cloudinary's SDKs can apply multiple transformation components by specifying the transformation parameter and setting it to an array of transformation maps.
For example, crop this video of a ship to a square, using automatic gravity, blur the video, then round the corners to make a circle, giving an out-of-focus telescope effect:
Named transformations
A named transformation is a pre-defined set of transformation parameters that has been given a custom name for easy reference. Instead of applying each of the required transformations separately to an asset, you can apply a single named transformation to apply all the transformations defined for it. This makes it easy to:
- Reuse transformations on multiple assets
- Shorten complex transformation URLs
- Hide the details of a transformation in your delivery URL.
- Simplify the enabling/disabling of transformations in Strict Transformations mode.
Named transformations can include other named transformations, which allows you to define a chain of transformations to run on multiple assets more easily.
Named transformations are required for baseline transformations, which save processing time and cost by avoiding regeneration of the baseline part of the transformation.
You can create and manage named transformations via the API or in the console UI using the Transformation Builder.
Once the named transformation has been defined, you can transform an asset with the transformation parameter (t for URLs) and the name of your named transformation. For example t_instagram-auto-crop.
You can include user-defined variables in your named transformations, and then pass the value for the user-defined variable into the transformation from an external source. This enables creating a named transformation 'template' with a lot of flexibility.
For example, you could define a complex named transformation that includes a text overlay as a named transformation, using a user-defined variable for the text string value.
You can also set named transformations as transformation templates, which you can apply as templates in the Media Library so that you can preview how assets will look with different named transformations applied.
For more details, see user-defined variables. For a use-case example demonstrating named transformations with user-defined variables, see Using variables with named transformations.
- Updating the transformation definition for a named transformation via the Admin API does not automatically update assets that were already derived/delivered with that named transformation. To apply the new definition to any already derived assets that use that named transformation, you must specifically invalidate those transformations or otherwise modify the other parameters in that delivery URL, so that the asset will be re-derived using the new definition.
However, when updating the transformation definition of a named transformation via the Cloudinary Console, if the named transformation is used in fewer than 1000 existing derived assets, those assets are automatically invalidated and will use the new named transformation definition the next time they are requested. If more than 1000 existing derived assets use the named transformation, then existing derived assets are not updated and only newly generated derived assets will use the new definition.
You can use the regen_derived CLI command to regenerate derived assets after updating a transformation definition for a named transformation. - When creating named transformations that may be applied to assets by other users, it's important to be aware that not all formats are supported for transformations. Applying a named transformation to an asset that has an unsupported format will result in an error. See a list of supported formats.
Creating named transformations
You can create a named transformation programmatically or using the Transformations UI in your Cloudinary console:
To create a named transformation programmatically, use the Transformations Admin API method. The following example defines a named transformation called small_profile_thumbnail that uses automatic cropping to resize assets to the required size for a particular application's thumbnail display:
For more details and examples, see the Create Transformation method in the Admin API Reference.
To create a named transformation using the UI: Expand the Transform and Customize section, accessible from the Console Product Navigation menu.
From here, there are a few ways to create a named transformation:
- Start with a transformation from the Transformations Center as a template and experiment with it in the UI, click Use it to open the Transformation Builder and refine the transformation to your needs, and finally save it with your chosen name.
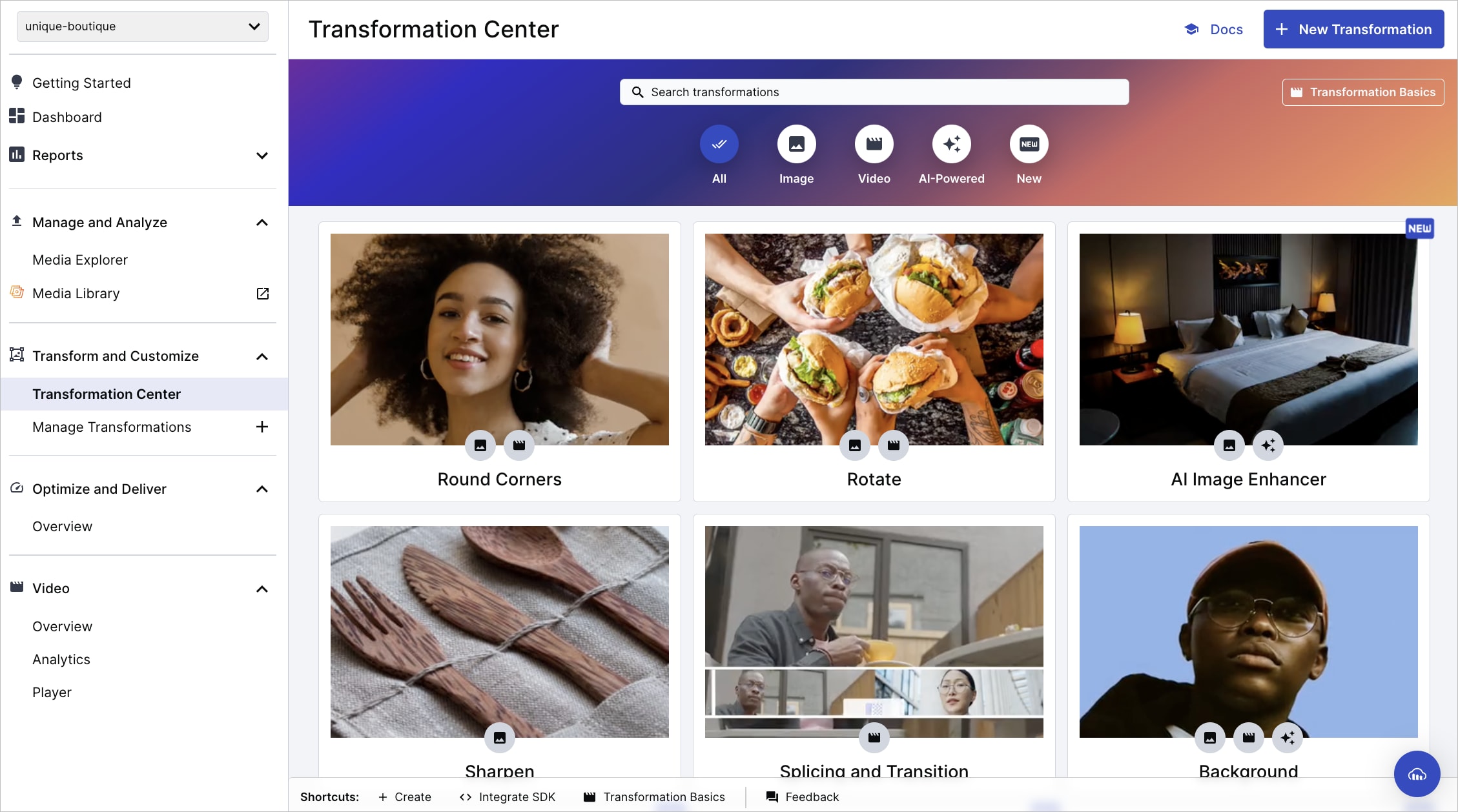
- View all your delivered dynamic transformations (those that were generated and delivered on the fly) in the Log tab of the Manage Transformations page and save one of those with your chosen name.
- Create a new transformation from scratch using the Transformation Builder (Beta) and save with your chosen name. Open the builder by clicking New Transformation from either of the Transform and Customize pages.
- Must contain valid UTF8 characters only
- Must not contain more than 1024 characters
- Must not contain any of these characters:
\,/,?,&,#,%,.,,,<,>
Once you've saved your named transformations, you can view a list of them on the Named Transformations tab of the Manage Transformations page of the Console. From here, you can edit, copy, or enable/disable Strict Transformations.
You can also select to include a transformation as a preset so that it can be applied to an asset in the Download Options tab of the asset management drill-down page.
Transformation Builder
The Cloudinary Transformation Builder is the UI for creating and saving your transformations in a simple and easy to use way. The Transformation Builder has two modes of operation:
- Construct: Build transformations manually by selecting and configuring transformation actions.
- Converse: Build transformations using AI chat by describing the transformation with natural language.
Transformation Builder video tutorial
Watch this video for a quick introduction to the Transformation Builder:
Tutorial contents
Create a transformation using the Builder
To create a new transformation, open the Builder or head to the Transformation Center and click New Transformation. You will be taken to the Transformation Builder UI where you can select the mode to use.
Construct mode
The Transformation Builder in construct mode provides:
- A simple and intuitive UI for selecting and configuring transformation actions - easily discover actions and parameters as you build.
- Transformations built as a series of self-contained actions so you can see the results of each one as you apply it.
- URL and SDK code ready to copy and paste directly to your code.
- The ability to update the default preview image to something from your own product environment.
- Quick edit functionality, to easily add transformations using URL syntax.
The builder supports most common transformation actions. If the transformation action you are trying to apply is not listed, you can add an Additional Transformation action and use transformation URL syntax to specify your transformation. Alternatively, you can switch to the legacy editor to create your transformation.
Converse mode
The Transformation Builder in converse mode provides:
- An AI-powered conversational interface to describe the transformation you want to create with natural language.
- Iterative prompts to continue the conversation and perfect the transformation.
- URL and SDK code ready to copy and paste directly to your code.
- The ability to update the default preview image to something from your own product environment.
- The conversational interface is powered by GPT.
- It answers questions related to Cloudinary transformations only.
- The use of AI, including the GPT model, means that answers may not be 100% accurate.
- We have implemented mechanisms to improve the accuracy of results for transaction-related queries compared to using ChatGPT directly.
- We are continually learning and making improvements as this technology progresses.
Named transformation examples
Below are some examples using named transformations that have been defined for the Cloudinary demo product environment:
-
round-if-portrait (defined as
if_ar_lt_1/r_50/if_end): If the original video's aspect ratio is less than 1 (portrait), round the edges of the video. -
portrait-resize-g_auto (defined as
ar_3:4,c_fill,g_auto,h_300): Fill crop the video to a height of 300 and an aspect ratio of 3:4, automatically retaining focus on the main subject in the cropped video.
-
logo-overlay: (defined as
l_cloudinary_icon_white/o_50/e_brightness:100/w_0.2,fl_relative/fl_layer_apply,g_north_east,y_0.01,x_0.01): Add a brightened and partially transparent logo to the top right of the video. Scale the logo width to be 20% of the overall video width.
Chaining named transformations
You can also chain multiple named transformations. For example, to chain the named transformations defined in the previous section (along with an additional transformation to shorten the video duration):
Chaining transformations can create long URLs, so instead you could define a named transformation that includes a chain of other transformations, including other named transformations. For example, we can create a named transformation that is a composite of the named transformations from the section above.
It is now simple to specify a single named transformation and apply it to any asset:
Where the
demo-combine-named named transformation is defined as: t_round-if-portrait/t_portrait-resize-g_auto/t_logo-overlay. Limitations of named transformations
Automatic format
The automatic format transformation parameter (f_auto) is not effective if used in named transformations.
When f_auto is used in a delivery URL, the CDN layer determines the best format to deliver. If this parameter is hidden in a named transformation then it is not visible to the CDN.
You can use f_auto together with a named transformation by chaining the components, for example, t_square/f_auto.
Automatic quality
The automatic quality transformation parameter (q_auto) is effective in named transformations, except in one situation.
When q_auto is used in a delivery URL and the browser sets the Save-Data HTTP header to on in the request, q_auto is translated to q_auto:eco at the CDN level. If this parameter is hidden in a named transformation then it is not visible to the CDN, so the default level is applied, q_auto:good.
To accommodate this situation, you may prefer to use q_auto together with a named transformation by chaining the components, for example, t_square/q_auto.
q_auto:best, then there are no concerns as there are no dependencies on the CDN level.Learn more: Save-Data support
Embedding videos in web pages using SDKs
You access uploaded videos or their derived transformations with URLs. These URLs can be used as the <src> of the <video> tags in your HTML code or other frontend functions to deliver your media assets.
But the easiest way to deliver them is using Cloudinary's framework SDKs to automatically generate transformation URLs and embed them using HTML video tags. The SDKs offer two main helper methods: the URL helper and the video tag helper.
Cloudinary URL helper method
The Cloudinary URL helper method (e.g., cloudinary_url in the Ruby/Rails SDK) automatically generates the video source URL itself. For example, using the URL helper method to return the URL of the glide-over-coastal-beach video, padded to a scaled width and height of 300 pixels with a blue background for the padding:
This SDK code outputs the URL:
Creating a product video using Node.js
Watch this tutorial to learn how to automatically generate the source URL for a video showing products being used in different ways, using the Cloudinary URL helper method in Node.js. Step-by-step instructions are provided for chaining several different transformations together to create a unique product video.
Tutorial contents
Here's the code used in the video:
Cloudinary video tag helper method
By default, the Cloudinary video tag helper method (e.g., cl_video_tag in Ruby on Rails) automatically generates an HTML video tag including the video source URL in WEBM, MP4, and OGG formats, as well as an automatically generated poster based on the center frame of the video.
The following shows the same transformations as above, but this time using the video tag to generate a complete HTML video tag.
This SDK code will output the following HTML code:
In addition to passing Cloudinary transformations parameters, the video tag helper also supports the following special options (naming may differ slightly for different SDKs), plus the option to pass any standard HTML5 video tag attributes (e.g., mute, controls, etc):
-
source_types: an ordered array of the video source types to include in the HTML5 tag, where the type is mapped to the mime type. Default:['webm', 'mp4', 'ogv']-
source_transformation: to override the default transformation instructions for each specific video format. Thesource_typeis mapped to a transformation struct. e.g.,{ mp4: { quality: 70}}
-
-
sources: an ordered array of video source types, codecs and transformations to include in the HTML5 tag, where the type is mapped to the mime type. For example:would produce the following video tag:
If omitted, the
source_typesparameter is used. If both are specified, thesource_typesparameter is ignored. -
poster: a URI to an image to be shown while the video is downloading or until the user hits the play button. The URI can be one of the following:- The URL to an image, including any transformed Cloudinary image.
- Set to
nilorfalseto use no poster. - Default: the middle frame of the source video in jpg format.
fallback_content: an HTML string to display in the case that the browser does not support any of the video formats included.Any attribute of the HTML5 video tag. e.g.,
autoplay,controls,height,loop,muted,preload(see w3schools for details on HTML5 attributes).
The example below creates an HTML5 video tag for the uploaded mp4 video named dog, where the video is cropped to a width of 200 pixels and a height of 150 pixels, given a fallback string in the case that the video tag is not supported, set not to include controls, not to preload, not to use a poster image, and for the video to autoplay in a loop:
This SDK code generates the following HTML5 video tag:
For more information on these SDK helper methods, see the transformation documentation in the relevant SDK guide.
In general, when using an SDK, you will probably take advantage of the SDK parameter names for improved readability and maintenance of your code. However, you can also optionally pass a raw_transformation parameter, whose value is a literal URL transformation definition. Note that the string you pass as the raw transformation value will be appended as is (with no processing or validation) to the end of any other transformation parameters passed in the same component of the transformation chain.
For example:
Transcoding videos to other formats
Videos (and audio files) can be uploaded to Cloudinary in various formats (upload formats). You can transcode these videos to other formats for displaying in your web site or application (delivery formats). Examples of situations where you might want to change the delivered video format:
- Delivering a video where the original format is not supported for delivery by the browser. For example, you could deliver a 3PG (.3pg) video as an MPEG-4 (.mp4).
- Delivering WebM if your users are on a Chrome browser or on a mobile app you control.
Delivering in a different format
You can transcode and deliver videos in a different format by specifying the required format as the file extension of the delivery URL. You can also convert a video to an audio file by specifying a supported audio format.
When using an SDK to build the URL, you can either append the extension of the new format to the asset's public ID or use the format parameter.
For example, the following example transcodes the uploaded mp4 video with the public ID of dog to WebM format by changing the file extension to .webm:
As a URL:
Via our SDKs:
Another way to transcode the format of an uploaded video is to use the fetch_format transformation parameter (f for URLs). For example, transcoding the uploaded mp4 video named dog to WebM with a parameter:
- If the file extension is omitted in a delivery URL, the file is delivered in the originally uploaded format unless a specific format (or the
autoformat is requested using thefetch_format(f_) transformation parameter). - SDK major versions with initial release later than January 2020 have a
formattransformation parameter, instead of thefetch_formatparameter. See f (format) in the transformation reference.
f_auto
You can take advantage of Cloudinary's automatic format selection (f_auto) transformation to automatically deliver videos in the most optimized format that's supported by the requesting browser.
For example, if you deliver an MP4 video with f_auto, Cloudinary might generate and deliver the video as a VP9-encoded WebM, an HEVC-encoded MP4, or an H.264-encoded MP4, depending on the requesting browser and your account setup.
For details, see Automatic format_selection (f_auto).
Video codec settings
The video_codec parameter (vc in URLs) is used to determine the video codec, video profile and level to use e.g. vc_h264:baseline:3.1 or vc_h264 or vc_h264:high. You can set this parameter to auto instead, to normalize and optimize the video for web (including audio settings).
By default, any transformation applied to the video (e.g., resizing) implicitly also uses the auto settings when delivering the transformed video, so using the auto codec setting is only needed when delivering the same format as originally uploaded but without any additional transformations. See vc (video_codec) in the Transformation URL API Reference for the default settings for each format.
Examples with the uploaded mp4 video named dog:
-
Setting the video codec to h264, the profile to baseline and the level to 3.1:
-
Normalizing the video for web with the default settings:
- Supported for:
vp9,prores,h264orh265. Only theh264codec (mp4) has profile or level parameters, with profile:baseline,mainorhighand level:3.0,3.1,4.0,4.1,4.2,5.0,5.1or5.2. - The
proresparameter value delivers videos encoded with the Apple ProRes 422HQ codec. - Client libraries can optionally enter the parameter as a structure. For example, in Ruby:
video_codec: { codec: 'h264', profile: 'baseline', level: '3.1' }
Supported video formats
The table below summarizes the supported video formats.
| Format | Extensions | Supported for Upload1 | Supported for Delivery | Default Codec |
|---|---|---|---|---|
| 3G2 | 3g2 | Yes | ||
| 3GP (3rd Generation Partnership) | 3gp | Yes | ||
| AVI (Audio Video Interleave) | avi | Yes | ||
| FLV (Flash Video) | flv | Yes | No 2 | |
| HLS adaptive streaming | m3u8 | Yes (as raw file only) | Yes 3 | Defined by streaming profile |
| MPEG-2 Transport Stream | ts, m2ts, mts | Yes | Yes | Defined by streaming profile |
| MOV | mov | Yes | Yes | h264 |
| MKV (Matroska Multimedia Container) | mkv | Yes | Yes | |
| MP4 | mp4 | Yes | Yes | h264 |
| MPEG-2 | mpeg | Yes | ||
| MPEG-DASH adaptive streaming | mpd | Yes (as raw file only) | Yes 3 | Defined by streaming profile |
| MXF (Material eXchange Format) | mxf | Yes | ||
| OGV (Ogg Video) | ogv | Yes | Yes | |
| WebM | webm | Yes | Yes | VP9 |
| WMV (Windows Media Video) | wmv | Yes | VP9 4 |
- If a format is only supported for upload, then the delivery URL enables a user to download the original file in its original format, but you cannot apply transformation parameters. If you want to apply transformations, you can transcode the video to a different format for delivery.
- The FLV format has been deprecated by Adobe, however you can deliver existing FLV files as other formats.
- For adaptive streaming manifest files (m3u8 and mpd), only those generated using Cloudinary can be used for delivery. See Adaptive Bitrate streaming for more information.
- The default codec for WebM is VP9. For older accounts the default is VP8. Submit a support request to change this default.
See also: supported audio formats.
Video transformation types
This page walked you through the basics of how video transformations work. The rest of the pages in this guide provide details, use cases and examples of the many different types of transformations you can apply to the videos you deliver:
| Transformation type | Description |
|---|---|
| Resizing and cropping | Resize (crop and/or scale) videos server-side before delivering them, including controlling which area of the video to keep when cropping or allowing Cloudinary to automatically crop your video to the requested dimensions while always keeping the main video subject in focus (g_auto). |
| Trimming and concatenating | Trim from the start and/or end of a video, or combine (concatenate) two or more videos. |
| Placing layers on videos | Place video, image, audio, text, or subtitle layers on a base video asset to generate new and customized creations on the fly. |
| Effects and enhancements | Apply a huge variety of effects and other visual or audio enhancements to a video. |
| Adaptive bitrate streaming | Automatically generate and deliver all files required to deliver a video in HLS and/or MPEG-DASH adaptive bitrate streaming formats. |
| Audio transformations | Stream audio from any audio or video file, adjust audio settings, or generate audio waveform images from any audio or video file. |
| Advanced video transformations | |
| Converting videos to animated images | Convert videos to animated image formats, such as animated AVIFs, GIFs or WebP files. |
| Conditional transformations | Apply a transformation to a video only if a specified condition is met. |
| User-defined variables and arithmetic transformations | Use arithmetic expressions and variables to add additional sophistication and flexibility to your video transformations. |
Delivering optimized videos
In addition to changing the appearance of your media assets by transforming them, you can also use Cloudinary URLs and a variety of parameters to control how they are delivered:
| Topic | Description |
|---|---|
| Optimizations | Deliver your media assets in the optimal format, with the smallest possible file size while maintaining visual quality, saving bandwidth and improving performance for your website, including automatic quality selection (q_auto) and automatic format selection (f_auto). |
| Auto-upload remote videos | Upload videos from a remote location to Cloudinary 'lazily' by mapping between remote locations and Cloudinary folders, such that each asset gets uploaded only when requested for delivery. |
| Access control | Control who can access your media, both the originals and transformed assets, including enabling strict transformations, using signed delivery URLs, uploading videos as private or authenticated, and using access_control or access_mode to control who can access an asset without adjusting the URL. |
| Advanced URL delivery options | Take advantage of advanced options that make your URLs more SEO-friendly, deliver assets using private CDNs or multi-CDN solutions, use custom domain names (CNames) for your URLs, define custom favicons, work with asset versions, and more. |
Create new videos
Cloudinary provides a variety of methods to create new assets in your product environment.
| Topic | Description |
|---|---|
| Videos | Create multiple videos that use different assets, colors and text by basing them on a pre-defined, JSON-based manifest file template. |
| Animated images | Create a single animated image from multiple image assets, where each asset is used as a single frame of the resulting animated image. The animated image can then be converted to a video. |
- Transformation URL API Reference: Details all available transformation parameters. Icons indicate which parameters are supported for each asset type.
- Image transformations guide: Provides details and examples of the transformations you can apply to image assets.
- Video solution: Provides a single, comprehensive resource where you can explore all the valuable features Cloudinary offers for your video use cases.
- How are transformations counted?: Details how various transformations are counted for monthly billing.
 Programmable Media
Programmable Media
 Digital Asset Management
Digital Asset Management