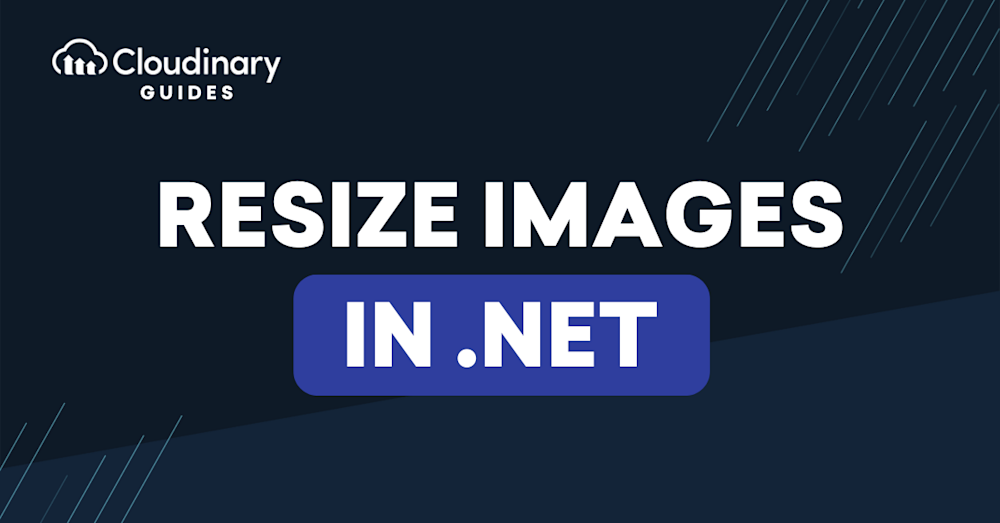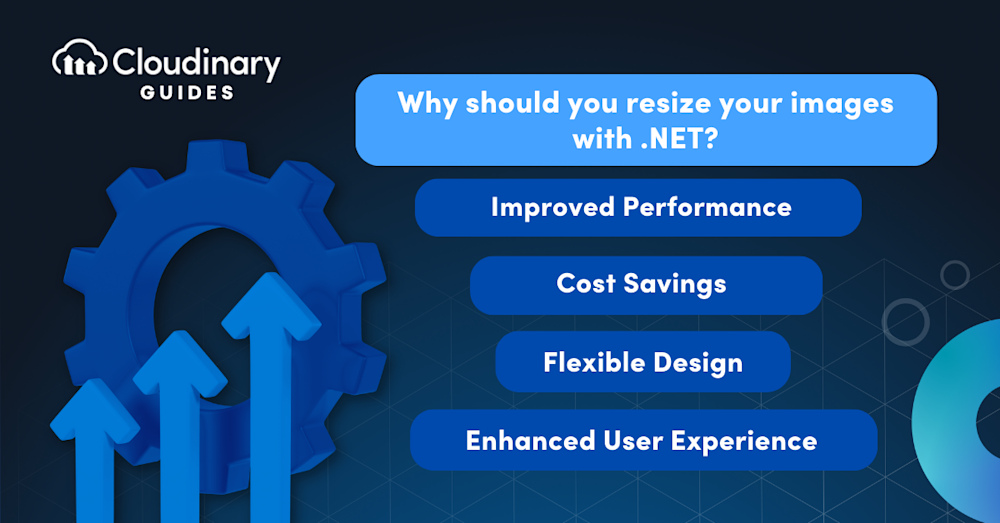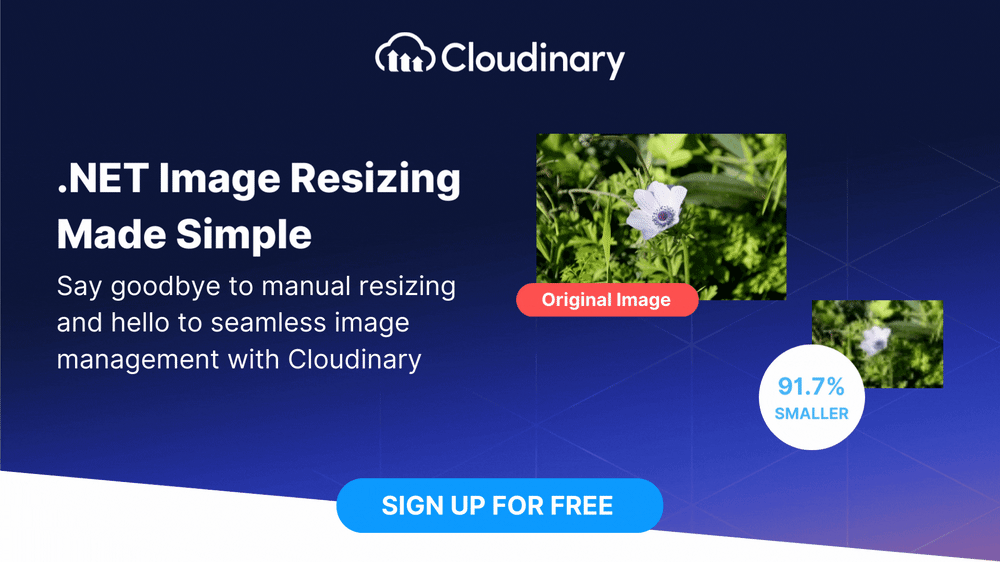Image resizing involves altering the dimensions of an image, whether enlarging or reducing it while preserving its aspect ratio or permitting distortion. It’s commonly performed to enhance web performance, save storage, or enhance webpage aesthetics. Resizing employs techniques like interpolation, cropping, or compression, typically accomplished using software or online tools.
In the realm of .NET development, managing images and videos seamlessly is essential for creating visually compelling applications. This guide explores how .NET developers can leverage Cloudinary to effortlessly upload images, apply effects and modifications, and resize images dynamically to suit various application needs.
In this article:
- Resizing methods
- Adjusting Image Size with .NET
- Resize and Rescale Images Automatically with Cloudinary
Resizing Methods
.NET provides several native methods to resize images, and one such pathway is through the ‘System.Drawing‘ namespace. This built-in assembly contains a collection of classes that allow you to manipulate images in various ways, including resizing. Here’s an example:
A Bitmap object is created for the image you wish to resize. Graphics.FromImage()is then used to draw a new image at the desired size. While this process may seem complicated, it can be much faster with practice. However, be mindful that the ‘System.Drawing‘ namespace is not recommended for use in ASP.NET service and web applications, as it is not designed to work in a server-based scenario and can lead to performance issues.
Alternatively, if you’re looking for a more streamlined, robust solution, consider using Cloudinary’s SDK. Cloudinary is a cloud-based service that provides end-to-end image and video management, including uploading, storing, manipulating, and delivering. With Cloudinary’s .NET SDK, resizing images is as simple as chaining the Resize() method to your image transformation process. This has added benefits like automatic format selection and optimization to ensure the best quality-to-file size ratio.
Adjusting Image Size with .NET
Cloudinary simplifies the process of adjusting image size within .NET applications. Developers can set target dimensions for resized images by specifying width, height, and aspect ratio as qualifiers of the resize transformation. This granular control allows developers to ensure that images are precisely tailored to fit their application’s layout and design requirements.
Additionally, Cloudinary automatically resizes or crops the image to fit the requested size. This feature streamlines the image management process, eliminating manual intervention.
Why Should You Resize Your Images in .Net?
Resizing images in .NET offers several benefits that contribute to the overall success of a web application:
- Improved Performance – Optimizing image sizes for faster loading times enhances the user experience and reduces bounce rates.
- Cost Savings – Minimizing storage and bandwidth usage leads to significant cost savings, especially for applications with large image libraries or high traffic volumes.
- Flexible Design – Resizing images in .NET allows developers greater flexibility in designing and styling their applications, allowing for more creative layouts that adapt to different screen sizes and orientations.
- Enhanced User Experience – Dynamically adjusting image sizes based on device screen dimensions or user preferences ensures that images are displayed optimally across various devices and screen sizes, resulting in a more engaging and immersive user experience.
Pro Tip!
Consider Cloudinary’s URL Transformations
Cloudinary allows you to easily transform your images on the fly to any required format without the need for coding skills. Simply upload your images to Cloudinary and deliver them in your desired format via URL.
Resize and Rescale Images Automatically with Cloudinary
Cloudinary offers a generous free-forever subscription plan. Users can effortlessly upload their images within this platform and leverage an array of built-in effects, filters, and modifications.
Additionally, Cloudinary streamlines the resizing process by offering automatic adjustments, which intelligently focus on key elements using AI or seamlessly adapt images to suit website designs without requiring manual cropping or scaling.
Users maintain complete control over the dimensions of their resized images by specifying target width, height, and aspect ratio as qualifiers for the resize transformation. Cloudinary ensures that images are precisely tailored to meet user preferences through this feature.
For instance, here’s an original image:
cloudinary.Api.UrlImgUp.BuildImageTag("shoe.jpg")Here is the same image after cropping and filling a 500×300 rectangle based on the original image:
cloudinary.Api.UrlImgUp.Transform(new Transformation().Width(500).Height(300).Crop("fill")).BuildImageTag("shoe.jpg")The generated image is exactly 500×300. Notice that not all parts of the image are visible.
Here’s an example of a horizontal image crop:
cloudinary.Api.UrlImgUp.Transform(new Transformation().Width(500).Height(300).Crop("fill")).BuildImageTag("shoe.jpg")
By default, the cropping is based on the center of the image. You can change the gravity parameter (g in URLs) to crop based on other parts of the image:
cloudinary.Api.UrlImgUp.Transform(new Transformation().Width(500).Height(300).Gravity("south").Crop("fill")).BuildImageTag("shoe.jpg")
The supported gravity values are: north_west, north, north_east, west, center (Default), east, south_west, south, south_east, face and faces.
Wrapping Up
In conclusion, .NET developers can leverage Cloudinary’s robust image management capabilities to streamline the process of resizing images in their applications. By integrating Cloudinary’s .NET SDK and utilizing its powerful features for automatic resizing and customization, developers can easily create visually stunning applications.
Sign up for a free Cloudinary account and resize images automatically without impacting page performance.