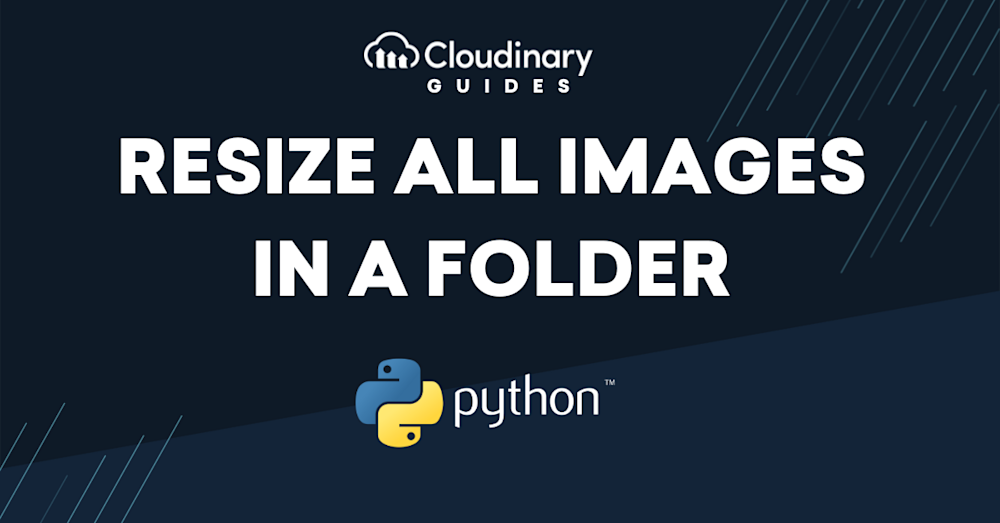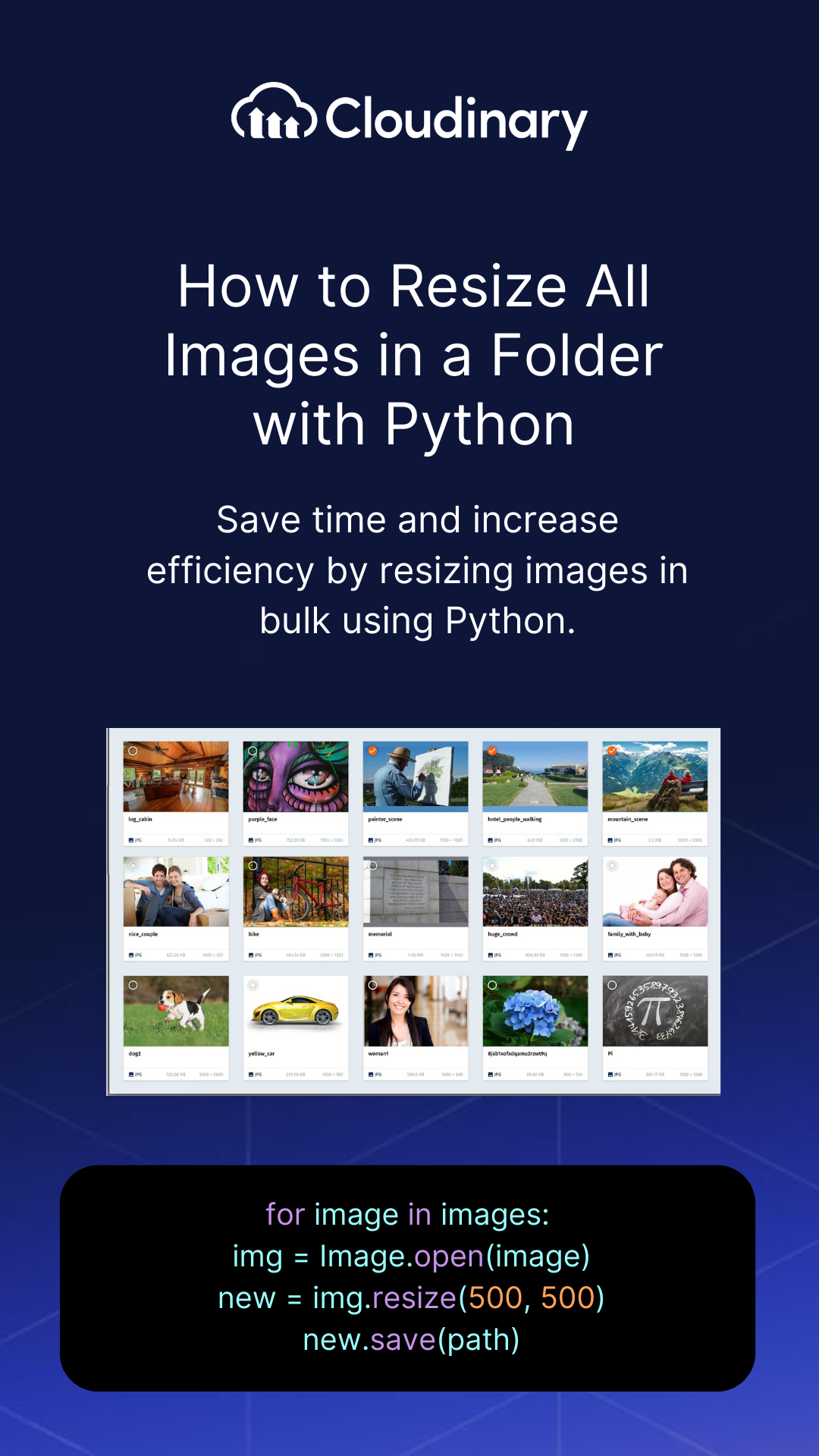Resizing images is a common task in the digital world, often necessary for optimizing website performance or simply making files easier to handle. While there are numerous tools available for this purpose, Python, a versatile and efficient programming language, offers a powerful solution.
This short article will provide a comprehensive guide on how to resize all images in a folder using Python. We will specifically focus on using the Python Imaging Library (PIL), also known as Pillow, to accomplish this task.
Why Image Resizing is Important
Image resizing is a seemingly simple yet crucial step in many modern digital workflows, ubiquitous in web development to machine learning fields. Larger, high-resolution images consume a lot of memory, putting strain on storage and slower loading times on websites or mobile apps.
By resizing images, you can optimize their size, reduce bandwidth consumption, and improve the overall performance and user experience. As an added benefit, it can also help to standardize your dataset in projects that involve image processing.
Interestingly, image resizing isn’t just about making images smaller. Sometimes, you’ll want to enlarge images for visibility or specific requirements. However, direct scaling can lead to pixelation and blurring. Proper image resizing allows for interpolation, resulting in a clearer and sharper enlarged image quality.
In machine learning and AI, resizing images to a uniform dimension is often necessary before feeding them into a model. With Python, these tasks are pretty straightforward. In fact, with just a few lines of code, you can resize a whole batch of images stored in a folder on your system.
Let’s get started with the steps to resize all images in a folder using Python.
Step 1: Setting Up Our Project
First, we need to install the Pillow library. If you haven’t installed it yet, you can use pip, Python’s package installer. Let’s open our command prompt and type the following command:
pip install pillow
After installing Pillow, we need to import it into our Python script. We also need the OS module to interact with the operating system. Our import statements should look like this:
from PIL import Image import os
After that, we’ll need to specify the path where your images are stored.
path = '/your/images/folder'
Remember to replace this with the actual path where your images are located on your system.
Step 2: Define the Function to Resize Images
Next, we define a function that takes width and height as parameters. This function will loop through all the images in the folder.
def resize(width, height): for item in dirs: if os.path.isfile(path + item): img = Image.open(path + item) new_image = img.resize((width, height)) new_file_name = 'resized-' + item new_image.save(path + new_file_name)
Finally, we run the function with the desired width and height.
resize(500, 500)
As a note, all your new images will be saved in the folder with the prefix “resized” from this method. This is because we append the filename with “resized” to differentiate them from the original image.
Resizing Images at Scale With Cloudinary
While Python and the PIL library provide an easy solution for resizing all images in a folder, doing this task repeatedly with different folders, images, and dimensions can be time-consuming. Additionally, managing and storing these resized images can become an issue, especially when dealing with large quantities.
This is where Cloudinary, a cloud-based image and video management service, comes in as a game-changer. Not only does it offer a generous free-forever subscription plan, but it also provides a range of built-in effects, filters, and modifications.
Resizing an image can be easily done on the fly in the cloud, where you can easily specify the width, height, and aspect ratio for your images. Cloudinary will automatically resize and crop them to meet your criteria. You can save a significant amount of time and effort, allowing you to scale your image management tasks efficiently.
Optimize, transform, and manage your media assets like a pro with Cloudinary. Sign up for free today!