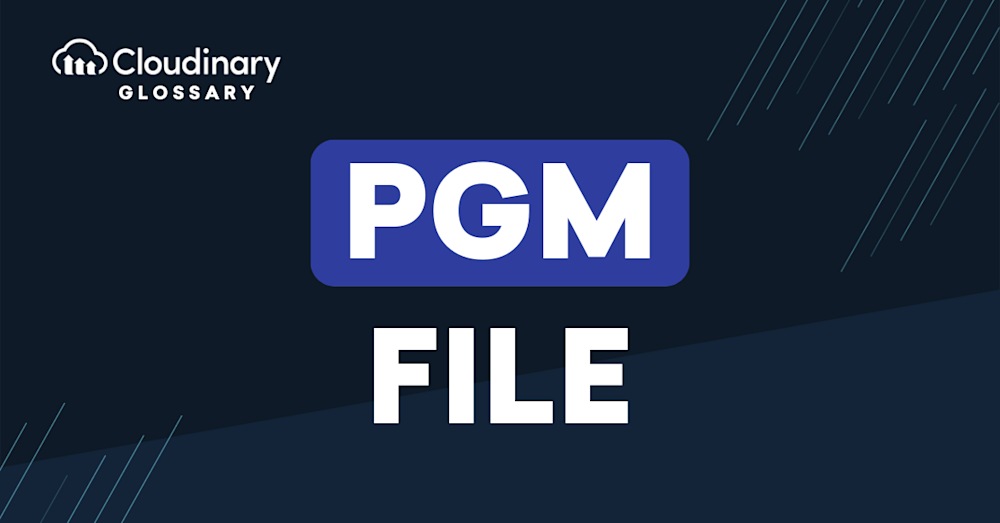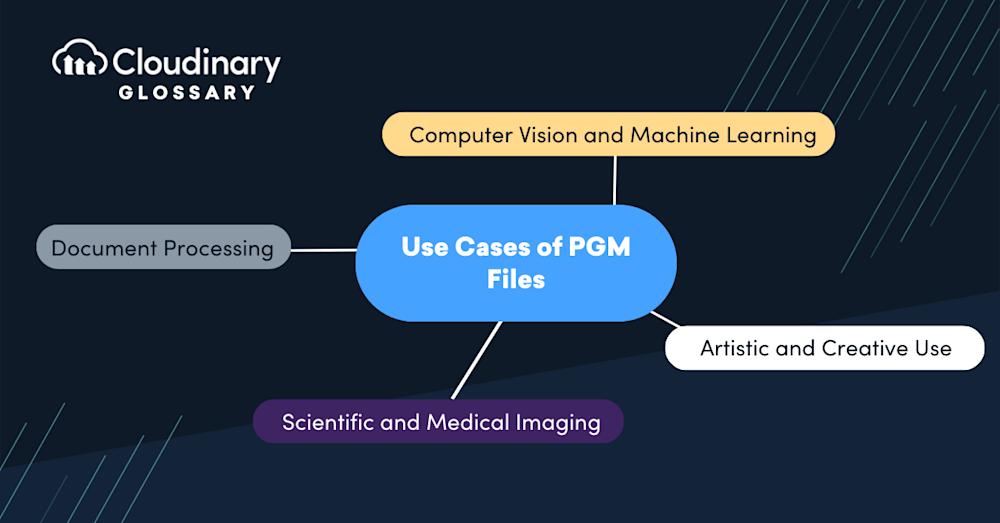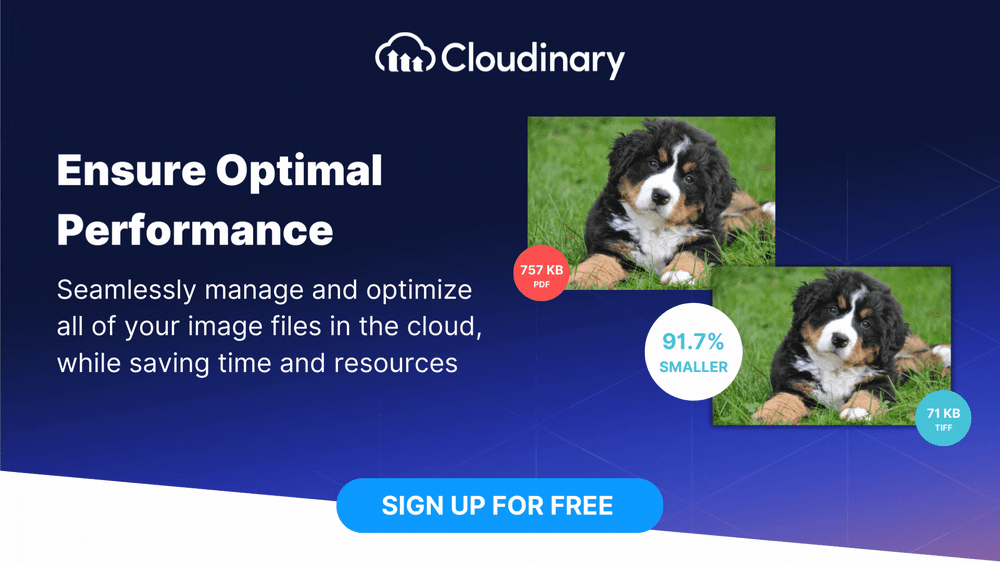What Is a PGM File?
A PGM (Portable GrayMap) file is a simple, plain-text format for storing grayscale digital images. Developed as part of the Netpbm library of image formats, PGM files are easy to parse and manipulate, making them popular for developers and technical professionals working with image processing. These files typically have a ‘.pgm’ extension and can conveniently be opened and edited using a variety of software tools, such as GIMP, ImageMagick, or even a simple text editor.
The PGM file format consists of a header, which includes information about the file’s dimensions and maximum grayscale value, followed by pixel data represented as ASCII or binary values. This straightforward structure ensures that PGM files are easily readable while facilitating seamless conversion between different image formats. Whether image analysis, machine learning, or computer vision, PGM files are widely utilized for their accessibility and versatility.
Use Cases of PGM Files
The flexibility and simplicity of PGM files make them suitable for various applications and use cases, including:
- Scientific and Medical Imaging – PGM files are commonly used in scientific and medical fields for storing grayscale images like X-rays, MRI scans, and microscopy images. The ability to represent grayscale intensity accurately allows for detailed analysis and visualization.
- Document Processing – PGM files find utility in document processing tasks, such as OCR (Optical Character Recognition) and document archival. The format’s simplicity and grayscale representation make it ideal for these purposes.
- Computer Vision and Machine Learning – PGM files are often employed in computer vision and machine learning applications for training models and performing image analysis tasks. The grayscale nature of PGM files simplifies pre-processing steps and reduces computational complexity.
- Artistic and Creative Use – PGM files can also serve as a canvas for artistic and creative endeavors. Artists and designers can utilize the grayscale spectrum to create unique black-and-white images, experiment with contrast, and convey a particular mood or atmosphere.
How to Create and Edit PGM Files
Creating and editing PGM files can be done using various image editing software applications and programming libraries. Here’s an overview of the process:
- Creating a PGM File. Start by determining the image’s dimensions (width and height) and the desired grayscale level depth. For each pixel in the image, assign the appropriate grayscale value based on the chosen depth. Save the image with the .pgm extension to indicate that it is a PGM file.
- Editing a PGM File. To edit a PGM file, open it in an image editing software application that supports grayscale editing. You can adjust contrast and brightness and apply filters or other modifications to enhance the image. Save the changes, ensuring that the format remains as a PGM file.
Remember that when editing PGM files, always work with a backup copy to preserve the original image data.
Final Thoughts
To optimize your files’ management, storage, and delivery, a comprehensive image and video management platform like Cloudinary can prove invaluable. With Cloudinary, you can easily upload, store, and transform image files to suit your specific needs.
Boost your website’s speed and user experience by optimizing your media assets with Cloudinary. Sign up today.