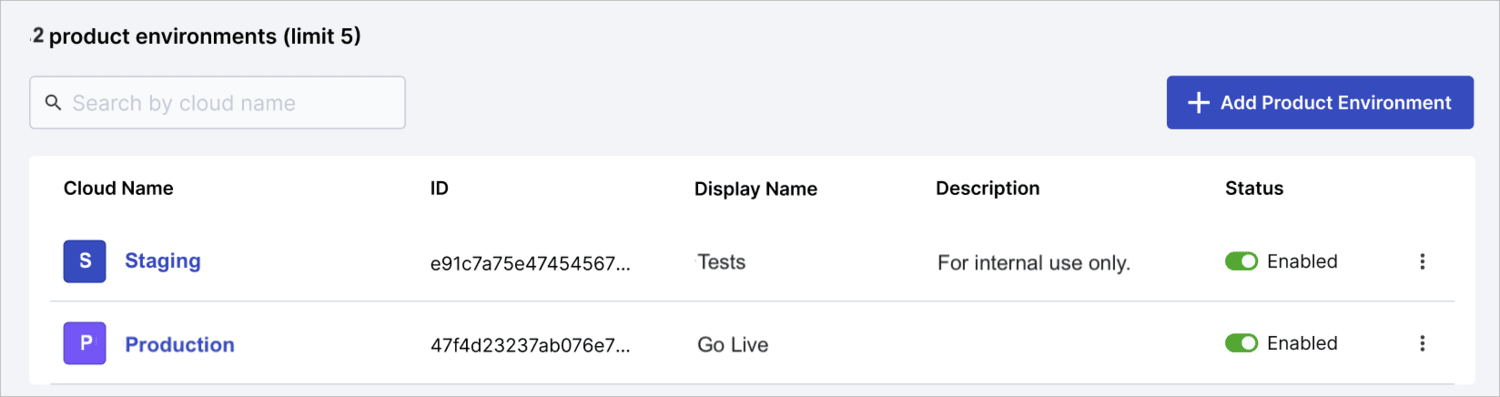Account console settings
Last updated: Aug-31-2025
You can configure settings that influence your account as a whole, as well as how your assets get uploaded, stored, and delivered within the currently selected product environment.
Some Settings affect both Assets (DAM) users or admins and developers, so you should coordinate with other teams where relevant.
Click the Settings icon in the Console Options sidebar to view your Console Settings.
The default settings are a good place to start but you'll want to review all the settings to ensure they meet your organization's needs.
The following sections highlight a few of the common settings that you may want to consider when setting up your account.
Overview
From the Cloudinary Console Settings pages, you can define a variety of options and configurations. With the exception of the My Profile page, these settings all apply globally to the entire account:
| Option | Useful for... |
|---|---|
| My Profile | Editing personal information, setting display preferences (such as language and dark/light theme), managing email preferences and two-factor authentication, and generating support verification codes. All user roles can access this page and settings here apply to each user separately. Learn more |
| Account | Upgrading your plan, viewing your account details, and accessing account usage reports. |
| Account API Keys | Managing your account API key and secret pairs, and copying your account ID, credentials used to authenticate Provisioning API calls. Learn more Note: The Account API Keys page is available only to customers who can access the Provisioning API, available to Enterprise customers by request. |
| Product Environments | Adding product environments or editing the ones already in your account. Learn more |
| User Management | Creating and managing users and groups in your account. Learn more |
| Account Security | Enabling or requiring SAML login and two-factor authentication for the users in the account. Learn more |
| Other settings: | |
| Billing | Managing your plan and billing details including:
|
| Add-ons | Extending Cloudinary capabilities with tools that offer advanced features for managing, processing, and delivering your digital assets effectively. Learn more |
- To find out which roles grant permission to access each setting, see Role-based permissions.
- While in most accounts, Billing and Add-ons have separate sections in the Console Settings, in older accounts, these sections appear under Account settings.
Support verification code
If you're working with Cloudinary Support on a sensitive issue—such as security updates or major account modifications—you, your CSM, or a support representative may ask you to generate a support verification code. This code helps Cloudinary verify your identity and protect your account throughout the support process.
You can generate the verification code from the Support Verification Code tab in the My Profile page of the Console Settings. The verification code will be sent to the email associated with your Cloudinary account.
Two-factor authentication and SSO
In the Account Security page of the Console Settings, check or modify two-factor authentication (2FA) and SAML/SSO login settings for your account.
Two-factor authentication (2FA) is recommended for any Production environment, or per your organization's security policy. You can upgrade to two-factor authentication on any account, including free accounts and those registered via GitHub, Google, or email.
SSO is available for enterprise accounts. It's recommended especially if you have more than 100 users or per your organization's security policy.
Account API keys
The Provisioining API is used to programmatically create and manage users, user groups, access keys for different product environments, and account API keys.
If you have Provisioning API access, administrators can also access the Account API Keys page in the Console Settings to manage the credentials required for using the API.
On the Account API Keys page, you can:
Create new account API keys and secrets
Activate or disable keys and edit key details
Copy key details for use in secure systems
View your account ID
For more information, see Account API Keys.
Product environment management
A product environment encompasses a distinct asset repository with specific settings and attributes. To learn more about product environments, see What's a product environment?.
To manage your product environments, navigate to the Product Environment page of the Console Settings. Here, you can browse through all your product environments, search for specific ones, enable or disable them and modify attributes such as cloud name (the unique identifier), display name (shown in the Product Selector instead of the cloud name, if defined) and description. You can check if your product environments are using dynamic folders mode, and you can add new product environments, within the limit of your plan.
When creating a new product environment:
You can configure its cloud name, display name, description, and folder mode.
By default, all new product environments are set to use the dynamic folders mode, which allows for flexibility in organizing files. However, if necessary, you can select fixed folder mode. You can't change folder modes in existing product environments.
Additionally, you can choose an existing product environment to serve as the Base product environment.
Dynamic and fixed folder modes
Your product environment can use either dynamic or fixed folder mode, which controls how asset naming and folder changes affect delivery URLs and potential production links. Consider these options, especially if you deliver assets on a website or app:
Dynamic folder mode: Lets you move and rename assets or asset folders without affecting their public ID, which is included in the delivery URL. Assets also have display names that can be freely modified without impacting URLs.
Fixed folders mode: Ties folder and asset names in the Media Library directly to the public ID, which is included in the delivery URL. Moving assets or renaming folders changes the URL, potentially breaking links. Folder renaming isn’t supported in this mode.
Starting June 4th, 2024, all new Cloudinary accounts are created using dynamic folder mode.
You can find out if dynamic folders is enabled for your product environment by navigating to the Product Environments settings page. From the (3-dots) option menu next to the relevant product environment select Edit. Your product environment is using dynamic folder mode if the Dynamic folder mode toggle button is on. If it's off, you're using fixed folder mode.
- Historically, Cloudinary accounts used fixed folder mode. If you're currently using the legacy fixed folder mode and would like to enable dynamic folders for your product environment, contact support.
- For more information on the ways that dynamic and fixed folder modes differ in the Cloudinary Console, see the Folder modes page in the Assets Admin Guide.
- For more information about how their differences are reflected in the API, see Folder modes.
Base product environment
The Base Product Environment option simplifies creating new product environments by inheriting key configurations from an existing environment. When using this option, the following settings are automatically copied:
- Usage limits
- Folder mode (removing the option to select a folder mode independently)
- Customized options applied by Cloudinary support
- Asset record location (EU, US, or AP)
It's important to note that some elements, such as folders and assets, are not transferred to the new environment.
This feature is designed to help maintain consistency in core configurations while streamlining the setup of new environments. Before selecting a base environment, carefully review its settings to ensure they align with your requirements.
If you need help, contact support or your Customer Success Manager.
Additional product environment subscriptions
You can find the maximum number of product environments that you're eligible for at the top of the Product Environments page of the Console Settings. If you're on a paid plan and have reached your base plan limit, the Change Limit button will appear, allowing you to increase this limit. Click Change Limit and select the appropriate add-on for the desired number of additional product environments. Subsequently, you can adjust the number of additional product environment subscriptions on your account at any time.
If you're already subscribed to an Add product environments add-on, you can change the number of product environments beyond your base plan limit. However, please note that selecting a different Add product environments add-on will replace your previous selection, rather than adding to it. The number of product environments you add will always be applied to the base plan limit, which is the initial cap before any Add product environments plans are included. You can view your base plan limit in the side panel of the Account page within the Console Settings.
For additional help, or to add more than 5 additional product environments, contact support.