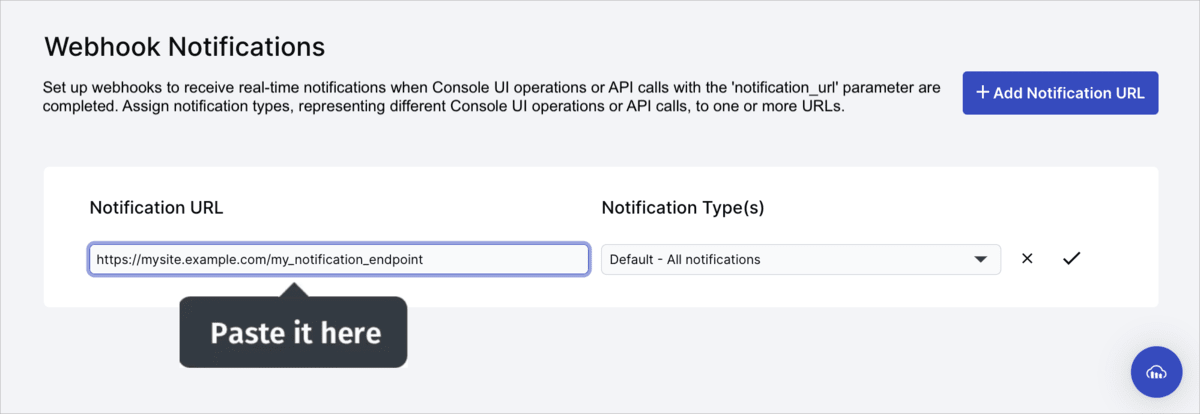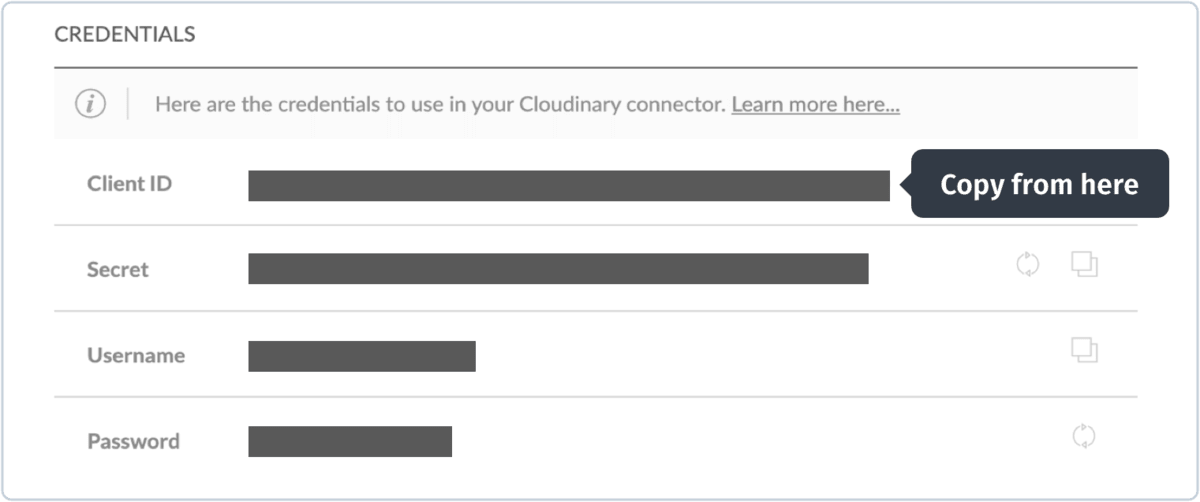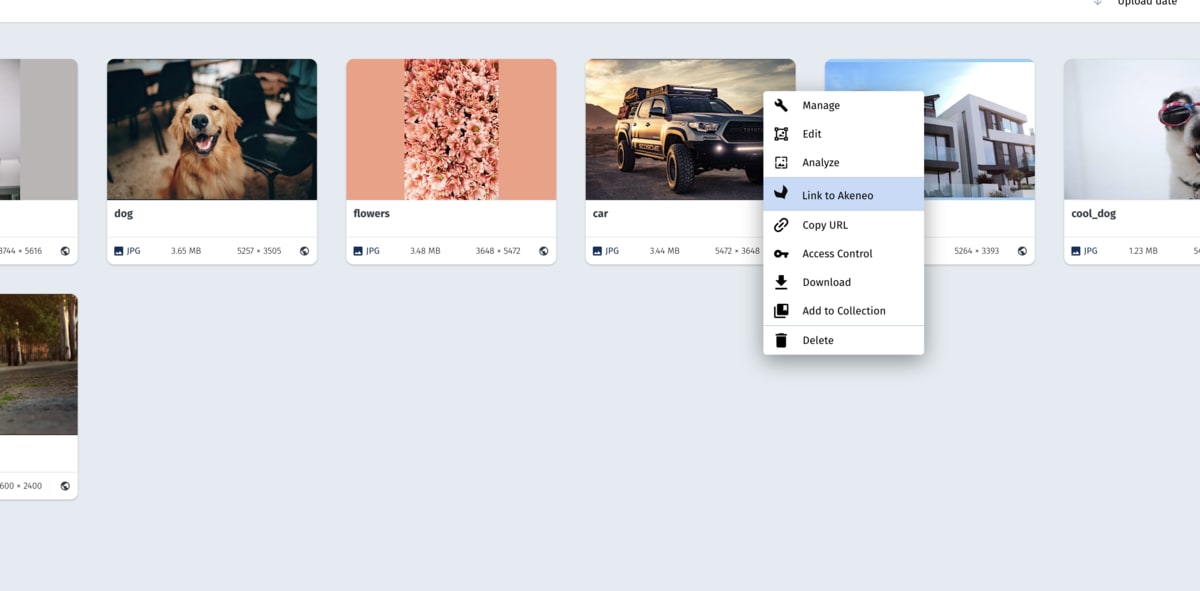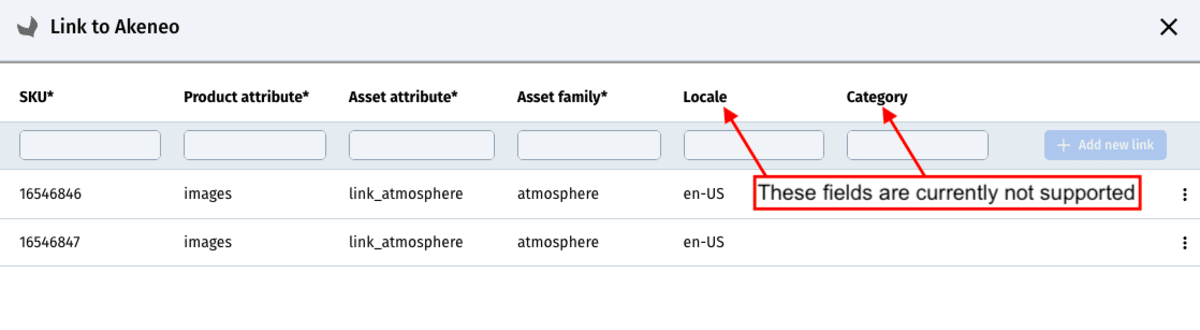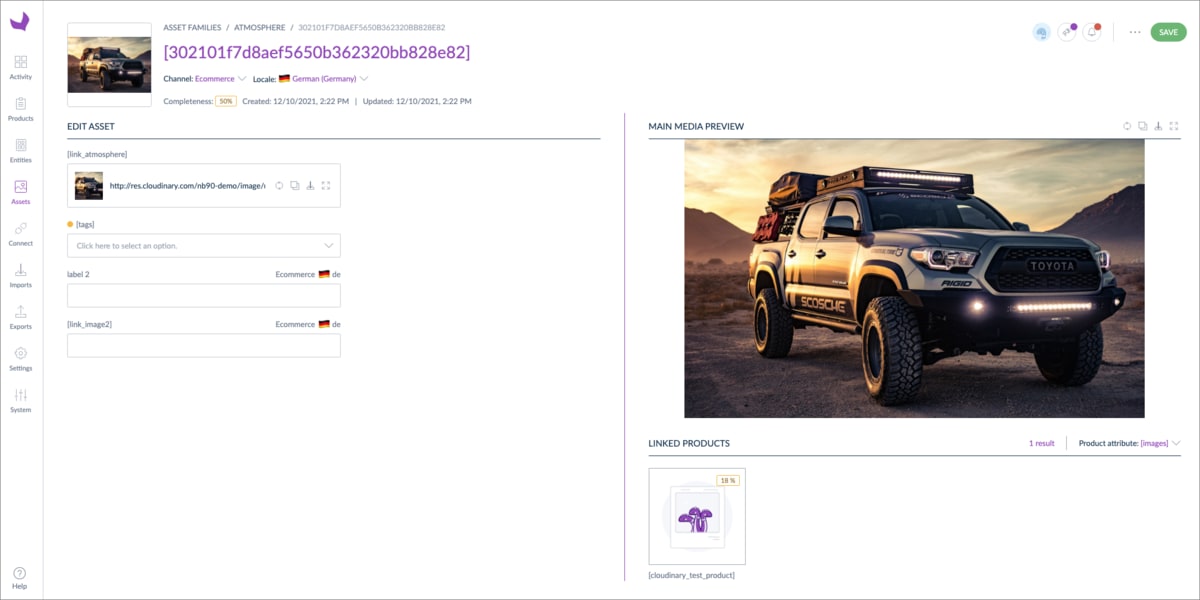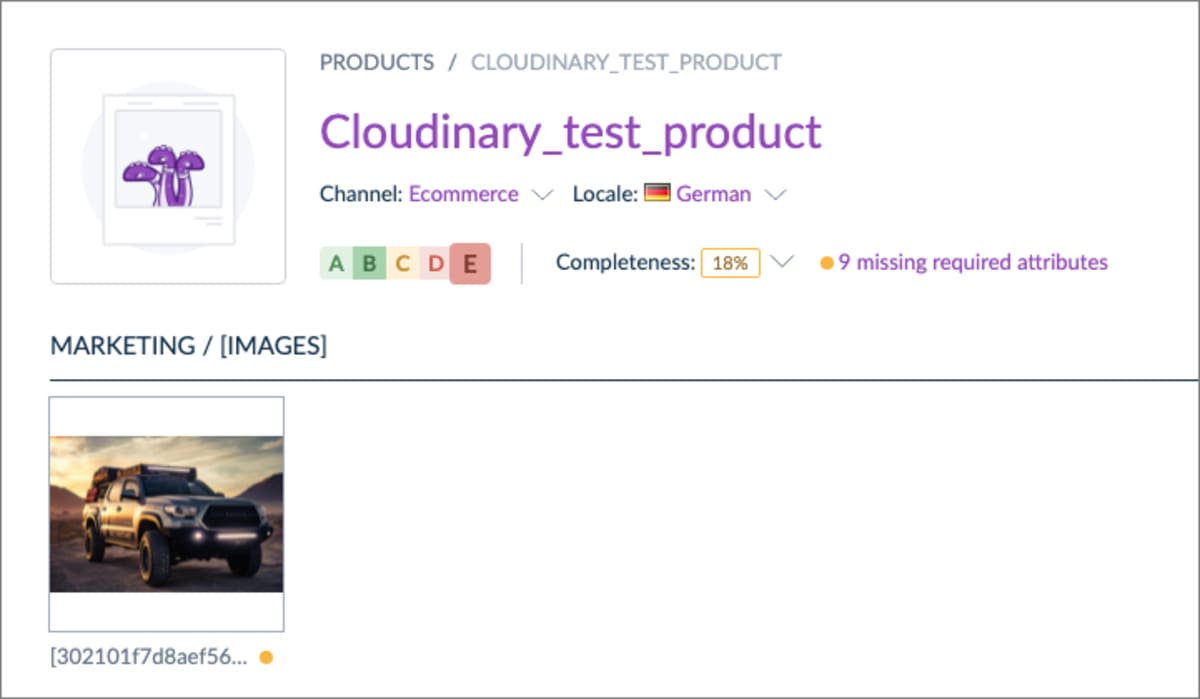Akeneo PIM Integration
Last updated: Aug-31-2025
Overview
Although existing users may continue to utilize the current app AS IS, we highly recommend syncing your Akeneo media to Cloudinary using MediaFlows, a low-code workflow engine. MediaFlows enables seamless integration between Cloudinary and third-party services like Akeneo, empowering you to streamline media processing across platforms. For more information, see the MediaFlows - Akeneo documentation.
The Cloudinary Akeneo PIM integration provides a solution for connecting your Cloudinary media to your products in your PIM. Take advantage of Cloudinary's advanced media management features to manage your product media before linking it with Akeneo. Your media will be automatically added to the Akeneo Asset Manager and linked to a product.
- The Akeneo integration must be enabled by Cloudinary before you can start using it. Contact customer support or your Cloudinary Customer Success Manager for more information.
- The Cloudinary Akeneo PIM integration is only available for the Akeneo Enterprise Edition.
Setup
The Akeneo PIM integration setup must be completed with the assistance of our support team. If you want to enable the integration open a ticket and the team will help you through the required steps, as outlined below.
Open the Akeneo PIM integration setup wizard. This wizard walks you through the following:
- Configuring the Cloudinary notification URL - The wizard provides you with a dedicated webhook notification URL. Copy this URL and paste it into the Notification URL field in the Webhook Notifications page of the Console Settings.
-
Connecting to Akeneo - Create a new Akeneo connection. Add the credentials from your new connection the relevant fields in the wizard. Enter the name of your Akeneo installation in the Service Account field, for example
my-akeneo-instance.cloud.akeneo.com.ImportantEnsure that your connection is assigned a role and group with the correct permissions. - Connecting to Cloudinary - Connect Akeneo to your Cloudinary account by clicking the Connect to Cloudinary button. Follow the instructions to log in to your account and select your product environment.
After you complete the Akeneo PIM integration setup wizard, Cloudinary will enable the Akeneo integration DAM app. This will add an additional option to your Media Library to support linking your media to your products.
Link your media
Once setup is complete and the Akeneo DAM app is enabled, you can start linking your media to your products.
To link an asset, open the Media Library and find the asset you want to link. Right-click the asset and select the Link to Akeneo option, as shown below.
You will then be presented with a UI that allows you to specify the relevant Akeneo product information, such as the SKU for the product you want to link the media to.
The available fields are:
- SKU - Required. The SKU of the product you want to link the media to.
- Product attribute - Required. The product attribute of the product you want to link the media to. e.g. "images".
- Asset attribute - Required. The asset attribute to add the media link to. e.g. "link_atmosphere".
- Asset family - Required. The asset family to add the media to, e.g. "atmosphere".
Once you've filled in the relevant fields, click the Add new link button. Your media will now include an additional tag which contains all the information Akeneo needs to process the link. Your media will be added to the Akeneo Asset Manager and your products will be updated with the media asset.
You can now browse to Akeneo and see all your media assets in the Akeneo Asset Manager and linked with your products:
Add links in bulk
To add links in bulk, programmatically add tags to your assets using the tags method of the Cloudinary Upload API or add_tag method of one of our Backend SDKs.
The tags should resemble the tags that get added to your media when linking using the Link to Akeneo UI option in the Media Library, as explained above. The structure is as follows:
sync_akeneo;id_<SKU>;pa_<Product attribute>;aa_<Asset attribute>;af_<Asset family>;l_<Locale>;c_<Category>
To add the tags in bulk, create a script that loops through the public IDs of the assets and adds the tags with the relevant information to them.
Delete links
You can remove any links you have created through Cloudinary from the same Link to Akeneo option. From here, open the menu on the link you want to remove and select Delete link. Once you've deleted a link, your Akeneo products will be updated accordingly. However deleting a link will not remove the media from the Akeneo Media Manager.