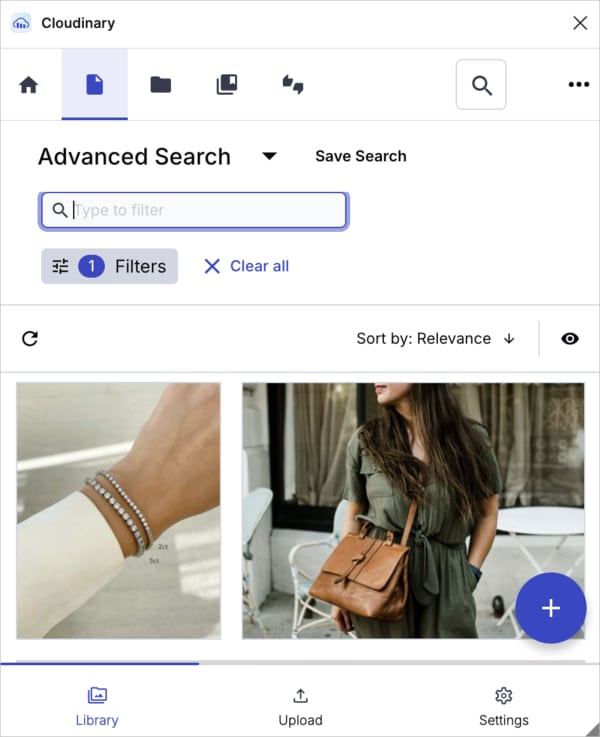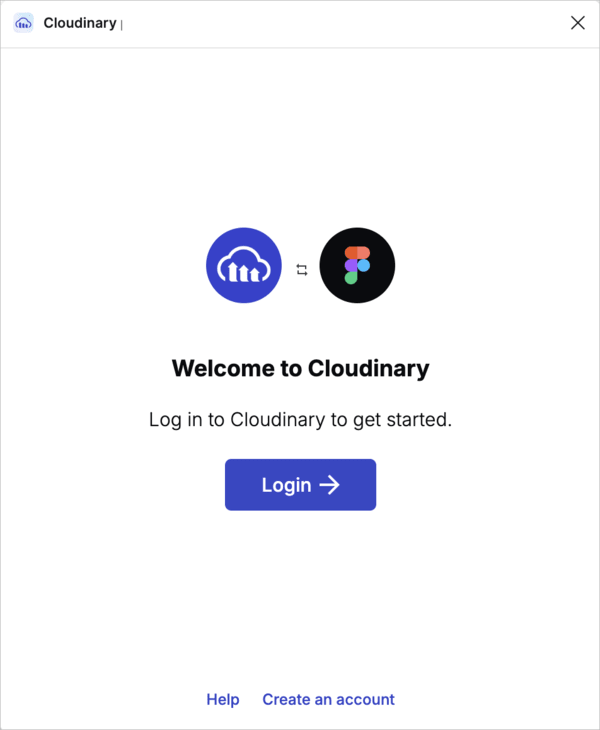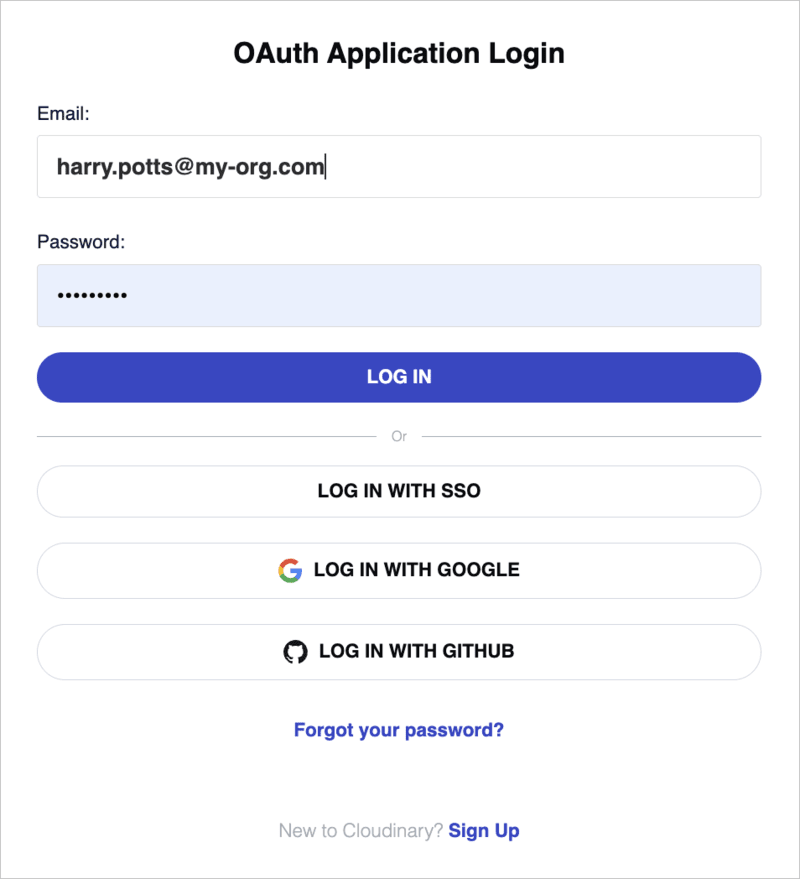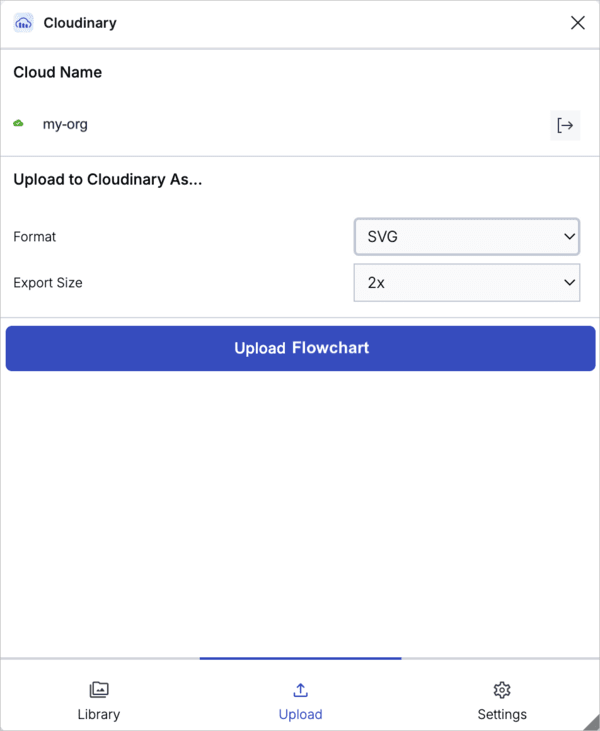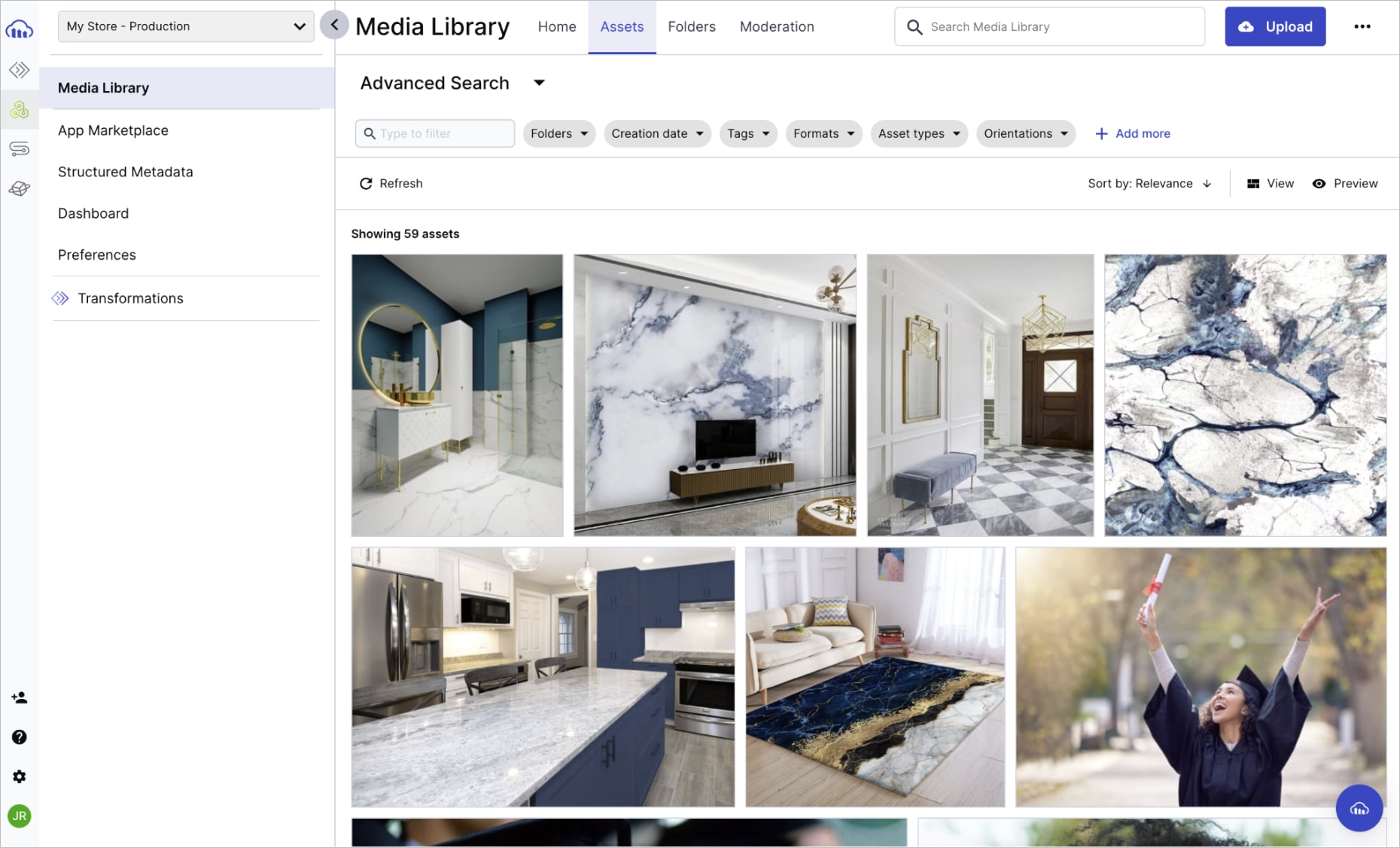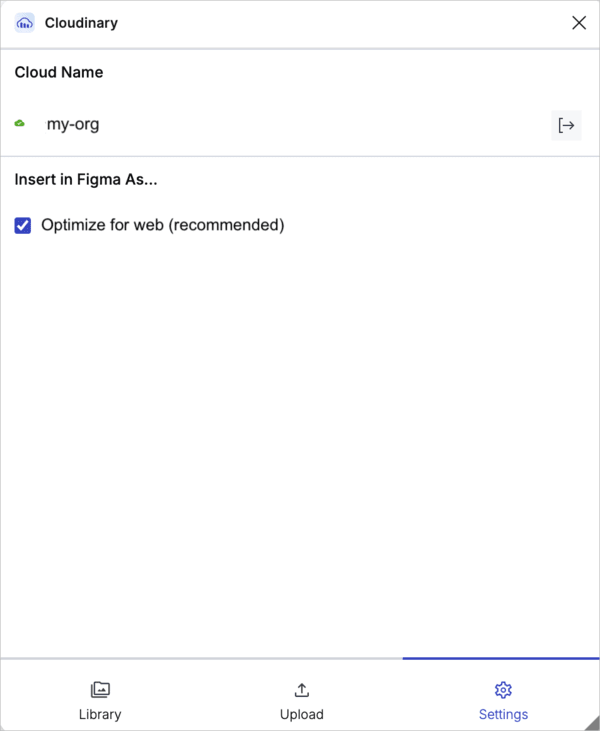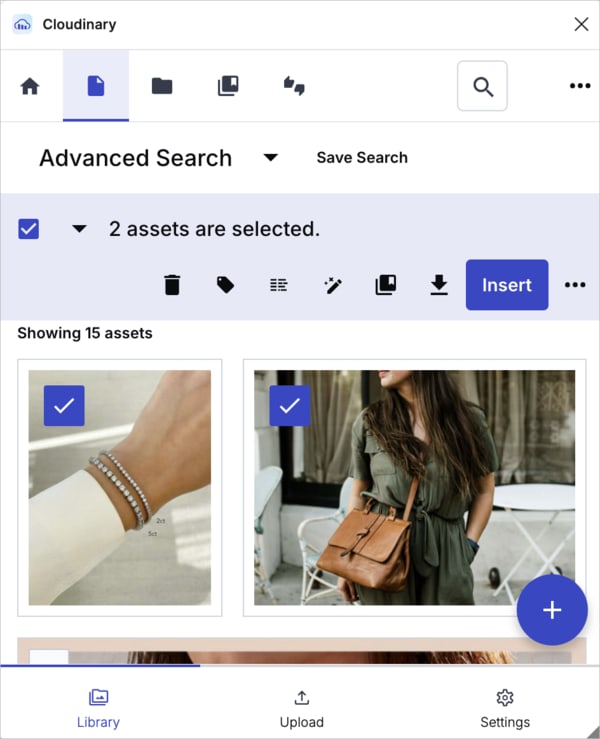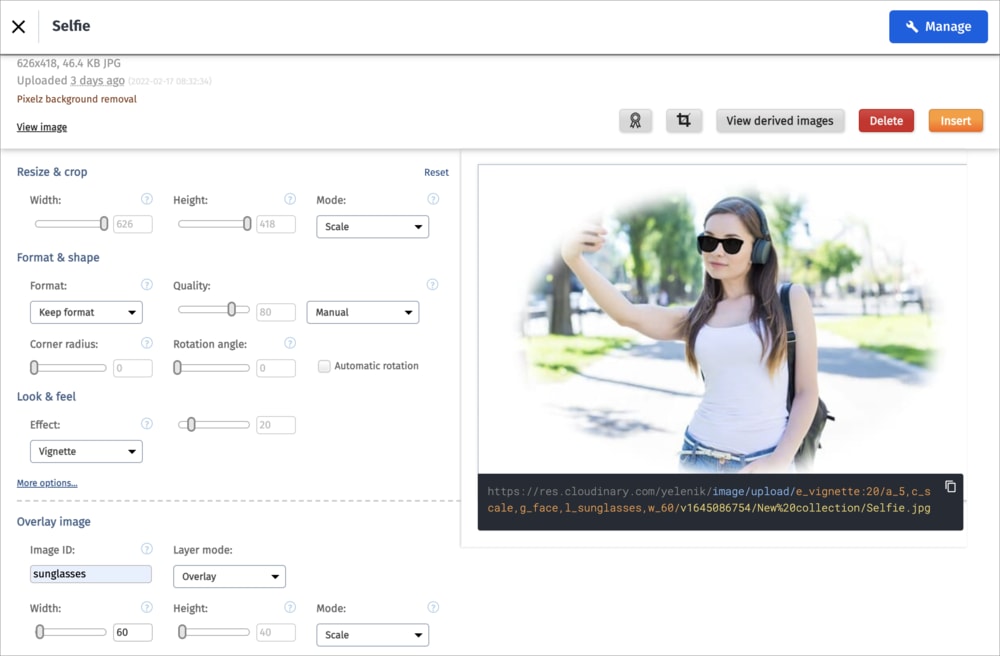Figma Plugin (Beta)
Last updated: Aug-31-2025
The Cloudinary Figma plugin streamlines your workflow and enhances team collaboration by integrating Cloudinary’s media management capabilities directly into the Figma environment. Using Cloudinary as the central source of truth for media files within your organization enables efficient management of large volumes of media.
Easily upload images from a Figma layer or artboard to Cloudinary, where they can be accessed by others through the Cloudinary Media Library, even outside of Figma. You can also insert images and videos shared with you from the Media Library, all without leaving the Figma interface. The plugin helps keep media assets organized and easily accessible within your design workflow.
In addition to facilitating collaboration, the plugin offers a rich set of media management capabilities and AI-powered tools, including auto-tagging, advanced search, editing, optimization, and fast delivery for images used on websites or apps. By optimizing media, you can enhance performance, improving loading times and user experience in your designs.
Get started
Before you install the extension, make sure you have a Cloudinary account. You can start by signing up for a Free plan. When your requirements grow, you can upgrade to a plan that best fits your needs.
Once you have your Cloudinary account, download and install the extension from the Figma marketplace.
Restart Figma and you should see Cloudinary listed in the Plugins menu.
Log in and connect
- Select Cloudinary from your Plugins menu.
- Click Login from the dialog box.

- In the OAuth Application Login page, enter your Cloudinary email and password, and click LOG IN.
- From the drop-down list in the An application requests access to your data! page, select the cloud name for the product environment you want to connect.
TipFind your product environment's Cloud Name on the Dashboard.
- Once you're successfully authenticated, you'll see an indication in the browser. Close the browser window, return to Figma, and start the plugin.
Using the plugin
Once you've successfully logged in, you can use the Cloudinary Figma plugin to seamlessly upload images from Figma to Cloudinary and insert images and videos from Cloudinary into Figma.
Upload to Cloudinary
To upload an image to Cloudinary, select the layer or artboard you want to upload and navigate to the Upload tab in the plugin. Here, you can adjust the image format, and export size. By default, the name of the image in Cloudinary matches the Figma layer name.
Once the upload is complete, the image is accessible in the Cloudinary Media Library, which you can access via the Library tab in the plugin.
The following images show the Media Library Widget within the Library tab of the Cloudinary Figma plugin and the full Media Library within the Cloudinary Console:
Insert in Figma
To enable web optimization for images inserted into Figma, go to the Settings tab of the plugin:
To insert an image or video, select a frame or artboard where you want the asset to appear. Then, in the Library, select the asset you'd like to insert and click Insert.
Managing media
The Cloudinary Figma plugin allows you to make use of a number of advanced media management features provided as part of the plugin. By using Cloudinary as your principal media source, you'll get all benefits that come with a dedicated media platform.
Cloudinary Media Library
You can access a compact version of the Cloudinary Media Library which provides almost all of the same functionality that's available in the full Media Library in your Cloudinary Console. You can access the Media Library when you select the Library tab from Cloudinary plugin panel.
With the Cloudinary Media Library you can take advantage of all the features listed below.
Advanced Search
The Advanced Search feature lets you search by filters such as tags, metadata, format, orientation, resolution, or (if supported for your account), even by image analysis characteristics, such as prominent colors, presence of faces, or image location.
For more details, see Advanced Search in the Assets user guide.
Collections
Collections are ad-hoc groupings of assets. Assets can be added to and from collections without affecting or moving the asset itself, and assets can be included in multiple collections. You can create your own collections (assuming you have the required permissions) or other Cloudinary users can share collections with you. You can also share collections with external stakeholders by sending a URL to a dedicated collection webpage, which is available to those with a link during an optionally specified date range.
Collections can often be a convenient way to group all assets that you might want to use on a particular project or campaign.
For more details, see Collection management in the Assets user guide.
Tagging and metadata
Assets that have tags and other metadata enable all Media Library users to better organize and search for assets in the Media Library.
In addition to the option to specify tags when you upload an image or video, you can also add or edit tags and other metadata after images and videos are uploaded via the embedded Media Library, and even set the same tags or metadata on multiple images and videos at once.
You can view and set this data using the Asset toolbar or in the Asset management page.
Asset toolbar
You can set tags and metadata for several selected assets at once from the Media Library using the Tag or Edit Structured Metadata options in the asset toolbar. You can Edit Contextual Metadata via the (3-dot) options menu. The type of metadata available for editing (contextual or structured) depends on the setup for your organization's account.
Asset management page
You can view or edit tags and metadata as well as view embedded image metadata for a specific asset from the Summary and Metadata tabs of the Asset management page.
To open the Asset management page either double-click the asset or select Open from the asset's context (right-click) menu.
Media editors
The Media Editor is only applicable to images and is accessible from the Asset management page, by clicking the Edit Image button.
In the Media Editor, you can crop and resize your image to suit your design. If you save the modified image, your current asset will be overwritten. You can retrieve the original if you have backups enabled. Otherwise, you may prefer to download the modified image and upload it as a new asset.
Transformation editor
The transformation editor is accessible from the Asset management page. To open it, select Edit Transformation from the kebab menu next to the original asset or the transformation you want to edit further.
In the transformation editor you can apply and preview various transformations. Once you are satisfied with the adjustments, click Insert to use this transformed asset as your media item. Unlike the Media Editor, your original asset remains unmodified.
For more details, see Asset and transformation editing in the Assets user guide.
Cloudinary Professional Services configuration support
The Figma Plugin is part of Cloudinary's Standard Professional Services integration configuration package.
If you need assistance setting up this integration and you're on an Enterprise plan with a professional services package in your contract, Cloudinary's professional services can help you set it up as part of your contracted package.
Learn more: Cloudinary Professional Services packages