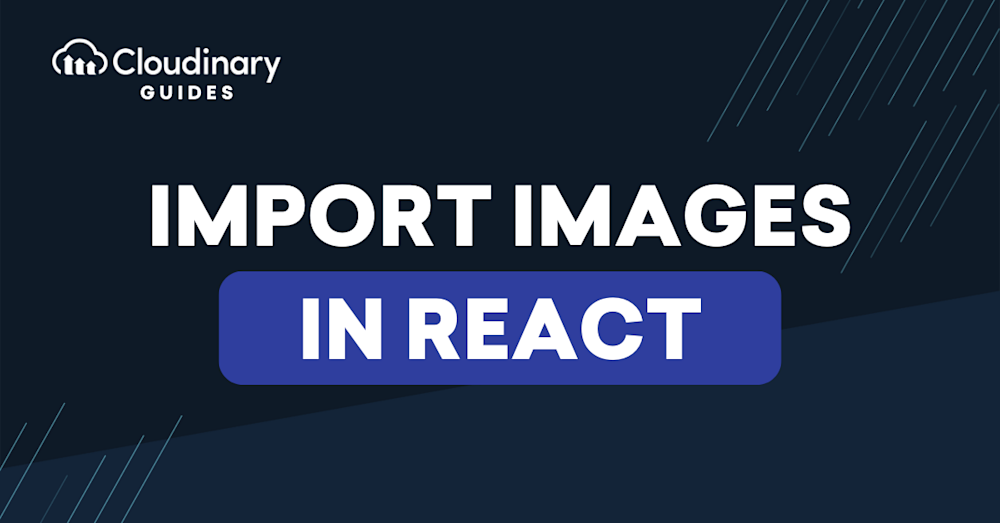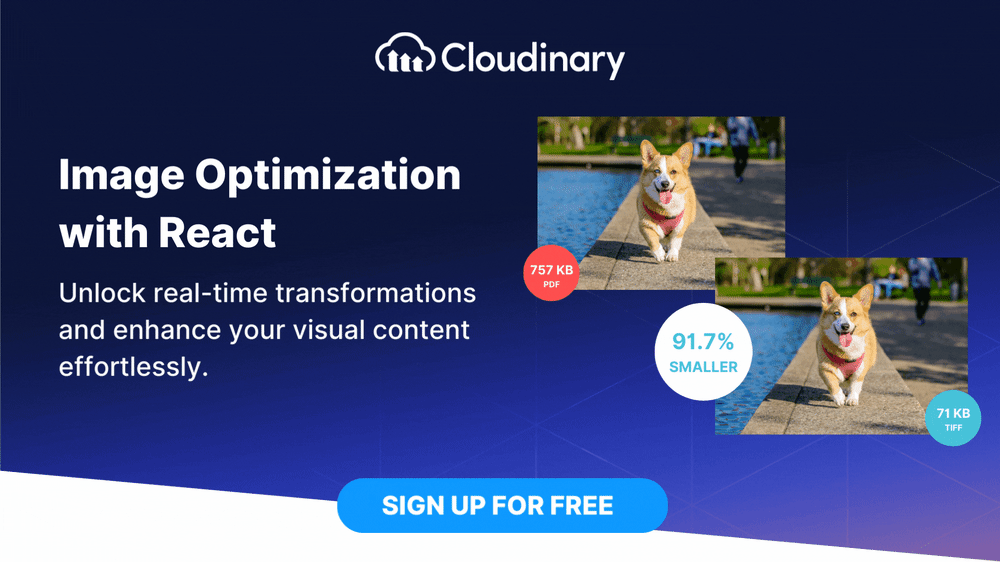Working with Images in React Applications
React, a JavaScript library for creating user interfaces, simplifies image management. One way to do this is by importing images, which lets developers treat images as React modules. This approach enables you to import an image into a component in the same way you would with a JavaScript module. It provides better control over your images and can help optimize your app’s performance.
React’s image handling capabilities also include support for SVGs and externally hosted images. SVGs, or Scalable Vector Graphics, are XML-based vector images that can be scaled without losing quality. They are preferred for logos, icons, and illustrations. Externally hosted images are images stored on a server different from your application. React allows you to render these images while saving storage space and bandwidth
Before we start
Working with images in React? There’s an easy, automatic way to resize and crop them.
Cloudinary is a cloud-based image management platform with a generous free plan and a React SDK. Cloudinary can:
- Resize your images on the server side so they load faster for users
- Automatically crop images with AI-based object and face recognition
You can sign up free and try it for yourself or learn more below.
This is part of a series of articles about image optimization.
In this article:
5 Ways to Import Images in React
React’s component-based architecture provides a versatile approach to managing assets, helping you build visually appealing and performance-efficient applications. Whether you’re enhancing your user interface with striking graphics or crafting an engaging user experience with images, knowing the different ways to import images in React is essential.
Before you begin, create a sample React application using the following syntax:
npx create-react-app image-display-app
Importing and Using an Image in a React Component
The simplest method to import an image in React is by directly importing it into your component file, provided the image is stored within your project directory.
Here’s a code snippet that demonstrates this:
import React from 'react';
import myImage from './path_to_your_image.png';
const MyComponent = () => {
return (
<div>
<img src={myImage} alt="My Image" />
</div>
);
};
export default MyComponent;
In the code above, we import an image file named “myImage” from a specified path. Our component’s render method uses the image within the img tag. The img tag’s src attribute is set to the imported image, and the alt attribute is used to provide a text alternative for the image.
The path to your image file should be relative to the file you’re importing. Specify the image filename if the image is in the same directory as the component file.
Importing an SVG Image in Your React Application
Importing an SVG (Scalable Vector Graphics) image in a React application differs from importing a standard image file. SVG images are XML-based vector graphics, which can be scaled indefinitely without losing quality, making them ideal for various web applications.
Here’s a code snippet demonstrating how to import an SVG image:
import React from 'react';
import { ReactComponent as MyLogo } from './my_logo.svg';
const MyComponent = () => {
return (
<div>
<MyLogo />
</div>
);
};
export default MyComponent;
In the above example, we import an SVG image using the ReactComponent syntax. This allows us to use the SVG image as a React component. We can then render the SVG image by simply calling MyLogo in our component’s render method.
Importing an Image from the Public Directory
Sometimes, you might need to import an image located in your React application’s public directory. This directory is typically used for assets that will remain static and won’t be processed by Webpack.
To use an image from the public directory, you don’t need to import it. Instead, you can reference it directly in your component.
import React from 'react';
const MyComponent = () => {
return (
<div>
<img src={'/public/path_to_your_image.png'} alt="My Image" />
</div>
);
};
export default MyComponent;
In the code above, we specify the path to the image in the src attribute of the img tag. The path should start with /public and should be relative to the public directory. Or you can use the following constant:
<img src={process.env.PUBLIC_URL + '/image.jpg'} alt="My Image" />
Importing an Image with the require() Function
Another method to import images in React is by using the require() function. This method is especially useful when the path to your image is dynamic and needs to be constructed at runtime.
Here’s an example:
import React from 'react';
const MyComponent = () => {
const imagePath = './path_to_your_image.png';
return (
<div>
<img src={require(\ "./yourimage.png")} alt="My Image" />
</div>
);
};
export default MyComponent;
In the above code, the require() function is used to import the image file. The path to the image file is specified as a string in the imagePath variable. This path can be dynamically based on your application’s state or props.
Rendering an Externally Hosted Image
Let’s see how you can render an externally hosted image in your React application. This situation may arise when your images are hosted on a CDN (Content Delivery Network) or another external server.
Here’s how you can do it:
import React from 'react';
const MyComponent = () => {
const imageUrl = 'https://example.com/path_to_your_image.png';
return (
<div>
<img src={imageUrl} alt="My Image" />
</div>
);
};
export default MyComponent;
Maximizing Your Images with React and Cloudinary
React’s component-driven architecture is favored for creating dynamic, responsive web applications. Cloudinary’s React SDK simplifies the process, enabling you to fetch, display, and manage images and videos directly within React components. This integration enhances your workflow, allowing you to apply real-time transformations and optimizations to your media assets with minimal coding effort.
Let’s put this into practice with a quick tutorial on applying basic image edits using Cloudinary within a React application.
Step 1: Setting Up Your Cloudinary Account
First off, if you haven’t already, sign up for a free Cloudinary account. Once you’re set up, locate your Cloudinary cloud name, API key, and API secret from your dashboard; you’ll need these for integrating Cloudinary with your React project.
Install the Cloudinary React SDK by running:
npm install cloudinary-react
In your React component, import the Image component from cloudinary-react:
import { Image } from 'cloudinary-react';
Step 2: Displaying an Image
To display an image stored in your Cloudinary account, use the Image component and specify the cloudName and publicId props:
<Image cloudName="your_cloud_name" publicId="sample_image" width="300" crop="scale" />
Step 3: Applying Transformations
Now for the fun part – applying transformations. Let’s say you want to resize the image, apply a sepia effect, and add a text overlay. Simply chain the transformations in the publicId prop:
<Image cloudName="your_cloud_name" publicId="sample_image_w_300,h_300,c_fill,e_sepia,l_text:Arial_60:Hello" />
And voilà! You’ve just applied real-time image transformations with Cloudinary in your React app.
By integrating Cloudinary into your React projects, you leverage a powerful solution for managing and optimizing your media assets and ensure your applications remain engaging, responsive, and high-performing across all devices. Whether you’re building a simple portfolio or a complex e-commerce site, Cloudinary’s seamless integration with React empowers you to deliver top-notch visual experiences without compromising speed or performance.
Learn more in Cloudinary’s React quick start guide