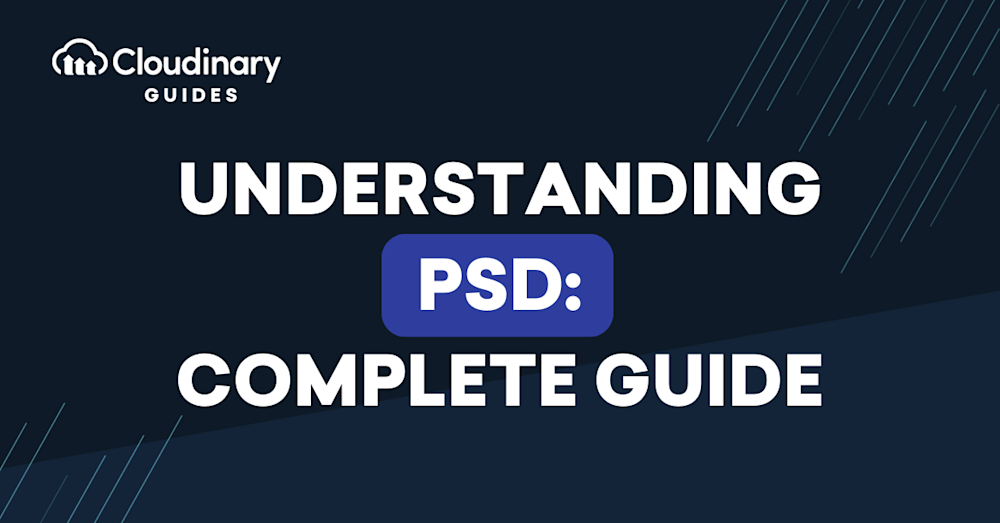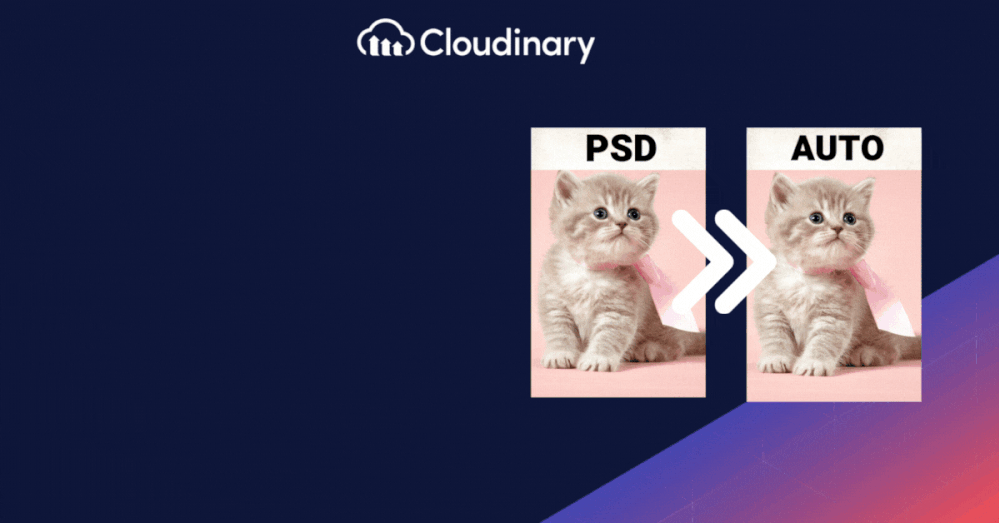Picture this: you’re working on a visually stunning marketing campaign, and your design team hands you a PSD file that holds the key to your project’s success. But what exactly is a PSD file, and why is it so prevalent across the internet. As the default file format for Adobe Photoshop, PSD files are the secret sauce that add flavor and versatility to your design projects, with their unique ability to preserve layers, masks, and adjustment settings.
Whether you’re a seasoned developer orchestrating a high-stakes marketing campaign or a marketing coordinator looking to up your game, understanding PSD files and their impact on your digital workflow is essential. Let’s dive into just what PSDs are for, and why they dominate the image editing landscape.
In this guide:
- What is a PSD File?
- How to use a PSD?
- Benefits of Using a PSD in the Workplace
- Difference Between a PSD and Other File Types
- Automatically convert PSD files with Cloudinary
What is a PSD File?
A PSD stands for “Photoshop Document.” Originating from Adobe Photoshop, a PSD file is more than a simple image. At its core, a PSD is a canvas that supports multiple layers of images, text, and other graphical elements. Unlike typical image formats, a PSD is uniquely structured, offering a multi-dimensional design perspective. PSD files are used primarily by designers and artists for their ability to house diverse image data, including vector images, pixel-based images, and even fonts. They include a number of features beyond your typical image file, mainly the history of the image as it’s been edited, before compression and formatting to a more familiar file type. PSD files can be significant in size, capable of reaching up to 2 gigabytes, accommodating complex, high-resolution designs.
Layers
Perhaps the standout feature of a PSD is its layered structure. Each layer can be imagined as a transparent sheet stacked upon another. On each of these sheets, you can have anything – from a splash of color to intricate designs or even text. What makes it powerful is that each of these sheets (or layers) can be edited individually without disturbing others.
Embedded Features
In addition to layers, PSDs can contain a multitude of other features. These include:
- Masks: Allow for selective hiding and revealing of parts of layers.
- Adjustment Layers: Offer color balance, brightness/contrast, and other adjustments without permanently changing pixel values.
- Smart Objects: Let you embed raw image files and vector graphics without risking their quality.
- Paths: Vector paths can be used to create complex selections or to design intricate shapes.
- Filters & Effects: PSDs retain layer style details like drop shadows, strokes, or bevel and emboss settings.
PSD files encompass Photoshop-specific elements such as annotations, file information, and keywords, enhancing their utility in detailed project management and documentation.
How to Use PSD Files?
PSD files, with their enhanced control over individual image elements, prove to be a powerful tool in the hands of digital professionals. You could compare them to Lego bricks: individual, layered components that, when used thoughtfully, can construct a breathtaking image landscape. It’s no surprise that they are extensively used in graphic design, advertising, web design, and even game development, where the ability to manipulate each layer independently brings an unprecedented level of flexibility to the creative process.
Opening PSD Files on Windows
For Windows users, PSD files can be opened with Adobe Photoshop, the primary editing software for these file types. However, other programs such as GIMP (which is a free alternative) or CorelDRAW can also be used. To open a PSD file, simply right-click on the file, select ‘Open With’, and then choose your preferred software.
In addition to Photoshop, PSD files can be opened and edited with various software. This includes Adobe Photoshop Elements, CorelDRAW, Corel’s PaintShop Pro tool, GIMP, Paint.NET, Photopea Online Editor, XnView, and IrfanView. Other Adobe programs like Adobe Illustrator, Adobe Premiere Pro, and Adobe After Effects also support the use of PSD files, emphasizing the versatility of PSD files across different applications in the Adobe suite.
Opening PSD Files on Mac
Similarly, for Mac users, Adobe Photoshop is the go-to application for opening PSD files. However, there are other options available, such as GIMP or Apple’s native Preview application. Just like with Windows, you can right-click on the file, select ‘Open With’, and choose the application you wish to use. In the absence of these applications, online viewers can serve as handy alternatives.
Benefits of Using PSD Files in the Workplace
The PSD format has firmly established itself as an indispensable tool in the professional landscape. Its many strengths come into play especially in workplace environments where precision, flexibility, and collaboration are paramount. Here are just a few of the many perks using PSDs has:
- Iterative Design. With PSD’s layered structure, designers can effortlessly iterate versions without starting from scratch. Each variation can be stored as a separate layer, offering a comparative view and traceability to original ideas.
- Archiving & Future Proofing. PSD acts as a comprehensive archive of the design project. By saving the project in its entirety, with all its layers, adjustment settings, and embedded assets, designers ensure that future edits or adaptations can be made without hassle.
- Seamless Collaboration. In a multidisciplinary team, members might have varied expertise. A web developer, for instance, might need to access a design’s specific layer to understand its dimensions or colors. With PSDs, rather than going back and forth with the design team, they can directly inspect the required layer, speeding up project timelines.
- High-Fidelity Prototyping. Before the final design goes into development or print, prototyping or mock-ups are essential. PSDs, with their granular detail and high resolution, ensure that prototypes mirror the final product as closely as possible, aiding in stakeholder approvals and feedback.
- Compatibility and Integration. As the design industry acknowledged the prowess of PSDs, many tools outside of the Adobe ecosystem started offering PSD compatibility. This means that even if some team members use different software, they can still access, view, and sometimes even edit the PSD files, fostering a cohesive workflow.
- Centralization of Assets. Think of a PSD as a repository. Not just images, but fonts, vector graphics, color palettes, and text can all be housed within a single PSD file. This centralization prevents asset misplacement and ensures that every resource is just a click away.
- Facilitating Feedback. When presenting designs for feedback, it’s not uncommon for stakeholders to request tweaks. With a PSD’s layered approach, designers can make real-time changes during review sessions, accelerating decision-making processes.
Difference Between a PSD and Other File Types
With a variety of file types at our disposal, the catch is knowing when and how to use each to optimize your design work, thereby leading us to the inevitable comparisons. Comparing PSD and other file types can shed light on which format serves your project needs optimally, striking the perfect balance between quality and file size, preservation of layers, and compatibility across different platforms. As developers or marketing coordinators, knowing when to use a PSD file versus other formats can prove pivotal in maintaining quality, optimizing compatibility, or achieving that perfect web design.
PSD vs JPEG
A JPEG has broad compatibility and offers compressed file sizes, making it a common choice for web images. However, it’s a lossy format, meaning each time it gets edited, it loses a touch of its original quality. In contrast, a PSD retains its quality as it’s a lossless format, and uniquely, provides the freedom to edit individual layers, making it a darling of the graphics world.
PSD vs PNG
PNG stands out with its support for transparent backgrounds, a trait that web designers treasure. Like a PSD, it’s a lossless format ensuring quality preservation. However, unlike PSDs, PNGs don’t support layers, making PSDs more favorable for complex design work.
PSD vs TIFF
TIFF files and PSDs share a high-quality philosophy, making them preferred choices for photographers and graphic designers. However, TIFF files can be larger in size and may not be supported by every image viewer, something to bear in mind when delivering files to clients.
PSD vs AI
Adobe Illustrator (.ai) files march to the beat of their own drum, being vector-based and ideal for scalable designs like logos. PSD files, on the other hand, are raster-based and used in detail-heavy and multi-layered designs like photo editing tasks.
PSD vs GIF
GIF files, despite their limited color range, are adored for their ability to support simple animations, a feature not inherent to PSDs. However, if a design requires multiple layers and high-definition quality, a PSD becomes the preferred choice.
Creating, Saving, Editing, and Converting PSD Files
Thanks to their versatility, unmatched layer support, and high-quality output, PSD files can propel your designs to unprecedented heights. Mastering the art of using PSD files can significantly streamline your creative process and elevate your projects. Let’s dive a little deeper into how you can use PSD files.
How To Create a PSD File
- Launch Adobe Photoshop: Open the software to begin.
- Start a new project: Click on
File>Newto open a new canvas. - Configure project preferences: Set width, height, and resolution as needed, then press
Create. - Unleash your creativity: Utilize the wide range of tools, layers, and effects provided by Photoshop. Make something pretty!
How To Save PSD Files
- Finalize your design: Complete your work in Photoshop, making use of layers and any additional tools.
- Save your file: Click
File>Save As, choose PSD as the file format, name your file, and pressSave.
How to Edit PSD Files
- Open your PSD file: Go to
File>Openin Adobe Photoshop and select the PSD file you’d like to edit. - Make changes: Use the Layers panel to select specific elements to modify, add new layers, or remove existing ones.
- Save your edits: Once satisfied, hit
File>Saveto update your PSD file.
How To Convert PSD Files To Other File Types
- Open your PSD file: Launch Photoshop and use
File>Opento select the file you want to convert. - Choose file format: Click
File>Export>Export As, then select the desired file format from the dropdown menu. - Adjust export settings: Set quality and compression preferences, if applicable.
- Export and save: Click
Exportto save your converted file in the desired format.
By following these simple steps, you can now effortlessly manage PSD files in your projects, opening up a world of creative possibilities.
Automatically Convert PSD Files with Cloudinary
Cloudinary, a cloud-based service, offers a neat solution for automatic conversion. By uploading a PSD, you can use URL-based APIs to get your desired format without manual intervention. This is especially useful when handling numerous files or integrating into web applications.
Basic PSD Upload and Conversion
Cloudinary seamlessly supports the upload of PSD files. Once uploaded to your Cloudinary account, they can be treated just like other images. This includes Cloudinary’s robust transformation features to adjust these files before delivery.
You can upload files to Cloudinary in two ways: programmatically through the Cloudinary API, or through the web via the Cloudinary Dashboard. Both methods are easy to use, and can adapt to any workflow. Once an image is uploaded, you’ll have access to a unique URL that you can modify your PSD by just changing some parameters!
How to Convert PSD Files to Any Required Format via URL
Converting a PSD file to another format doesn’t require coding skills when you use Cloudinary. You can easily change the file format via a URL. Follow these steps to transform your PSD files into the format you need:
- Locate Your PSD File – First, ensure your PSD file is uploaded to Cloudinary’s Media Library. Navigate to the file and double-click on the image thumbnail to open it.
- Retrieve the Original URL – Find the ‘Original URL’ of your PSD file in the asset’s details. This URL is directly linked to your uploaded file. For example, the URL might look something like this: https://res.cloudinary.com/dgk/image/upload/v1/file.psd.
- Convert to the Desired Format – Cloudinary supports various image formats, allowing for flexible conversions. To convert your PSD to a JPEG, for example, you simply need to modify the file extension in the URL. Replace the .psd part of your file’s URL with .jpg to convert it. Following the example URL provided earlier, the modified URL would be: https://res.cloudinary.com/dgk/image/upload/v1/file.jpg.
Additional Tips:
- Exploring Other Formats: Besides JPEG, Cloudinary supports formats like PNG, WEBP, and more. Experiment with different extensions to find the format that best suits your needs.
- Optimization and Transformation: Cloudinary also offers features for image optimization and transformation. You can resize, crop, enhance, and apply filters to your images by appending specific parameters to the URL. This is particularly useful for tailoring images for web performance and aesthetics.
Pro Tip
Consider Cloudinary’s Digital Asset Management
Looking for a centralized location to manage all your media assets? Cloudinary’s Media Library makes it easy to upload, store, manage, and deliver images and videos efficiently.
Advanced Transformations: Delving into PSD Layers
Taking it a notch higher, Cloudinary offers a fascinating ability to transform individual layers of a PSD asset using a technique called self-referencing variables.
Let’s break it down with an example using this Strawberries PSD.
Cloudinary’s page parameter (denoted as pg_ in URLs) allows us to target specific layers when transforming. For instance, pg_1 showcases all layers combined, pg_2 unveils the first layer, pg_3 reveals the second, and so on.
In our example, we’re focusing on layer 2 (shadow in the bottom right) and layer 3 (strawberry in the bottom right). We aim to modify the shadow layer’s color. Here’s how the transformations pan out:
- The public ID of the image is stored using
$img_current:public_id. - Layer 3 (the strawberry) is isolated, resized to a width of 500 while keeping the aspect ratio intact.
- An underlay of the same PSD is applied, referring specifically to layer 2 (the shadow), which is then colorized to red.
Resulting transformation:
This is already impressive. But the cherry on top? This entire transformation can be saved as a named transformation. For instance, using Ruby’s API:
Cloudinary::Api.create_transformation("shadow_color","$img_current:public_id/pg_3-3,w_500/u_$img,pg_2-2,e_colorize:50,co_red,w_500/f_jpg")
Now, this cumbersome transformation can simply be referred to as t_shadow_color:
Harnessing Cloudinary’s capabilities for PSD files not only streamlines workflows but opens doors to creative possibilities. Whether you’re a designer looking to share previews or a developer aiming for dynamic content delivery, Cloudinary has got your PSD needs covered.
Wrapping It Up
Harnessing the power of PSD files can significantly augment your digital asset management capabilities. As we’ve highlighted, PSD files offer unparalleled flexibility in preserving an image’s high quality and providing the ability to work with individual layers—a true game-changer for developers and marketing coordinators.
Cloudinary elevates this power by providing an efficient and user-friendly platform to manage your PSD files. Whether you’re a seasoned developer or a marketing coordinator mapping out your next campaign, the intuitive features of Cloudinary make handling PSD files a breeze. From streamlining your creative workflow to ensuring top-notch image quality, the benefits are diverse and substantial.
So, why wait? Set your sights on new creative heights and sign up for Cloudinary today. Your next big project is one click away!