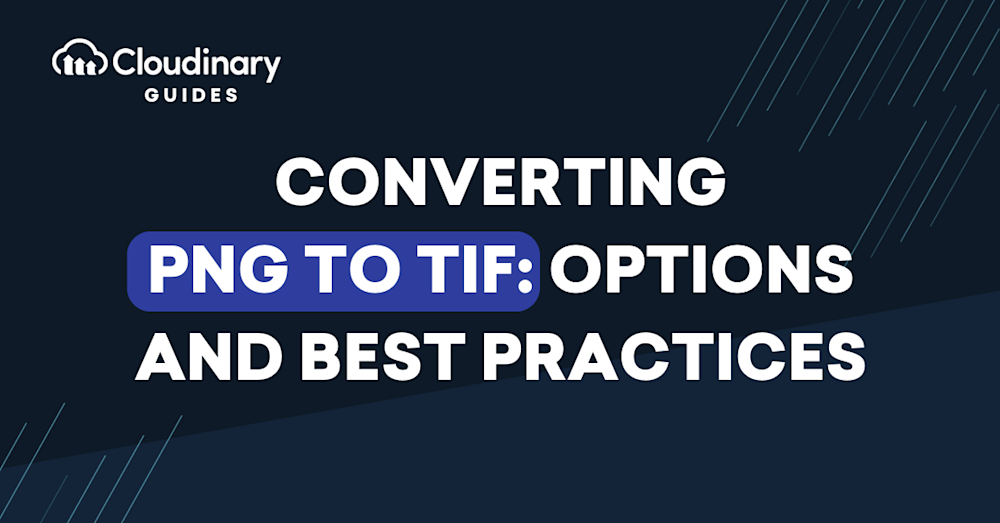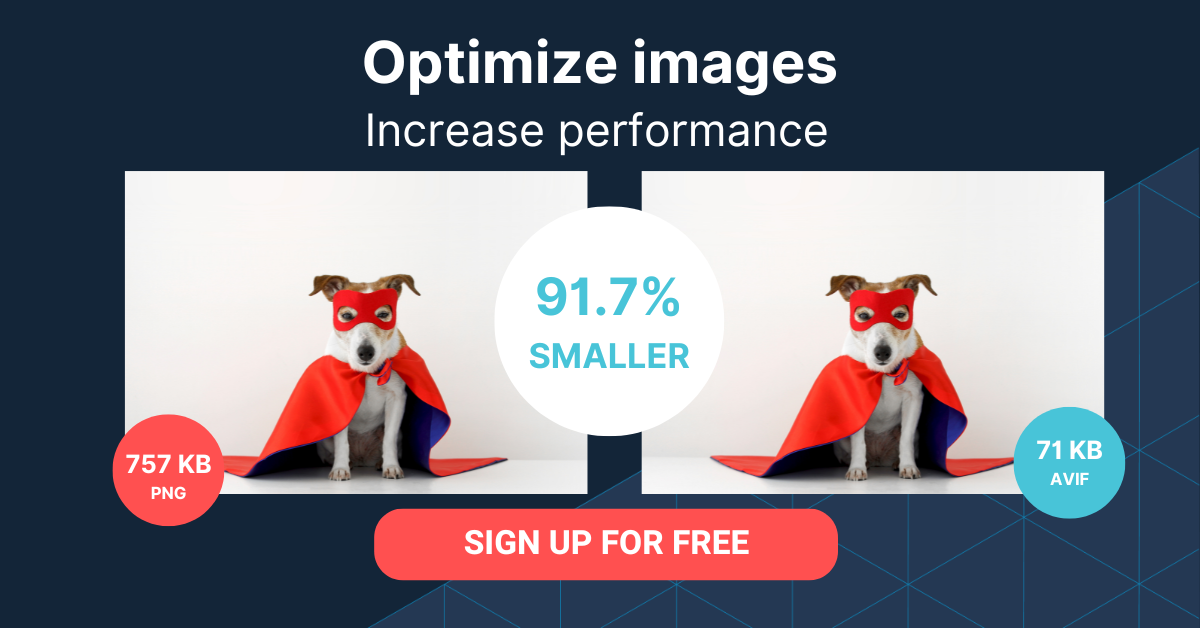What Is PNG?
PNG (Portable Network Graphics) is a file format for digital images. It was developed as an open-source replacement for the GIF format, which had patent and licensing restrictions. PNG files use lossless compression, which means that the image quality does not degrade when the file is saved. This makes PNG a popular choice for graphics that require transparency, such as logos and icons. PNG files can be displayed on almost any device and can support millions of colors.
What Is TIF?
TIF (Tagged Image File) is a file format for storing high-quality digital images. It was developed by Aldus Corporation and later acquired by Adobe Systems. TIF files are widely used in professional photography, graphic design, and publishing because they support lossless compression, which means that the image quality does not degrade when the file is saved.
TIF files can also support multiple layers and transparency, making them ideal for complex image compositions. Additionally, TIF files can store images in a variety of color modes, including RGB, CMYK, and grayscale. However, TIF files tend to be larger in size than other file formats, which can impact file sharing and storage.
This is part of a series of articles about image formats.
In this article:
- When Should You Convert PNG Images to TIF Formats?
- Converting TIF to PNG: Methods and Tools
- What Are the Options and Methods to Convert PNG Images to TIF?
- Best Practices for Converting PNG to TIF Images
When Should You Convert PNG Images to TIF Formats?
Converting PNG images to TIF formats can be beneficial in certain situations. Here are some cases when you might want to consider converting your PNG images to TIF formats:
- Higher bit depth: TIF files can support higher bit depth, allowing for more colors and better image quality. If your project requires a high level of color accuracy, TIF might be a better choice.
- Lossless compression: Both PNG and TIF support lossless compression, meaning that no data is lost during the compression process. However, TIF supports multiple compression algorithms, such as LZW, which can result in smaller file sizes than PNG without compromising image quality.
- Multipage support: TIF format supports multi-page documents, making it an ideal choice for storing multiple images or documents as a single file. If you need to store multiple related images together, TIF is a better option than PNG.
- Editing and archiving: TIF is often used in professional settings for editing and archiving images, as it can maintain a high level of quality even after multiple edits. If you plan on editing your images frequently or need to store them for long-term use, converting to TIF might be a good idea.
- Compatibility with specific software or hardware: Some software or hardware may require or work better with TIF images, particularly in professional settings. If you need to use a specific application or device that prefers TIF images, it makes sense to convert your PNG images to TIF.
However, there are some downsides to converting PNG to TIF:
- Larger file sizes: TIF images can have larger file sizes compared to PNG images, particularly if they are not compressed. This can be an issue if you have limited storage space or need to share files over the internet.
- Lower web compatibility: PNG is a widely supported format for web use, while TIF is not as commonly used online. If you need to display images on a website or share them on social media, PNG is generally a better choice.
Ultimately, whether you should convert a PNG image to TIF depends on your specific needs and intended use for the image. If you require higher color accuracy, multi-page support, or compatibility with certain software, TIF might be a better choice. Otherwise, you may want to stick with the more versatile and web-friendly PNG format.
Converting TIF to PNG: Methods and Tools
A similar set of considerations apply to converting a TIFF file to a PNG file. You can directly use the “Save As” function in many image editing software, where you can select the PNG format and even choose an interlace option for the PNG file. This direct method is a straightforward approach not covered in the earlier discussion on converting TIF to PNG.
Additionally, several online converters such as Pixelied, FreeConvert.com, MyGeodata Cloud, CloudConvert, Convertio, WinZip, and Zamzar offer easy-to-use platforms for this conversion. These tools provide a quick and accessible method for users who may not have access to professional software or prefer a simpler solution.
Cloudinary allows you to easily transform your images on the fly to any required format without the need for coding skills. Simply upload your images to Cloudinary and deliver them in your desired format via URL.
What Are the Options and Methods to Convert PNG Images to TIF?
There are three main options to convert PNG images to TIF:
- Online conversion services: These are websites that allow you to upload a PNG image and convert it to TIF format directly in your web browser. You typically do not need to install any software or register an account to use these services.
- Desktop software: These are standalone software applications installed on your computer that provide image editing and conversion functionalities.
- Command-line utilities: These are programs that can be executed via the command-line interface (CLI) on your computer.
Each of these methods has its pros and cons, and the choice largely depends on your needs, preferences, and technical skills. Online conversion services are easy to use and do not require software installation but may pose privacy risks. Desktop software offers more control and features but requires installation and may have a learning curve. Command-line utilities provide maximum control and flexibility but require familiarity with the command-line interface.
Best Practices for Converting PNG to TIF Images
When converting PNG to TIF images, it is essential to follow some best practices to maintain image quality and ensure a smooth conversion process. Here are some tips to keep in mind:
- Backup original files: Always keep a backup of your original PNG files before converting them to TIF. This way, you can revert to the original files if something goes wrong during the conversion or if you need the PNG format in the future.
- Choose the right software: Select a reputable and reliable conversion tool that meets your requirements. If you need advanced editing features, opt for professional software. For simpler conversions, consider using online converters or lightweight desktop software.
- Maintain image quality: When converting images, ensure that the settings you choose maintain the original image quality. TIF format supports lossless compression, which means no data is lost during the compression process. However, different compression algorithms may affect the final image size and quality. Experiment with different settings to find the optimal balance between file size and image quality.
- Use appropriate compression: TIF format supports various compression algorithms, such as LZW, ZIP, and JPEG. Choose a suitable compression method based on your needs. LZW and ZIP offer lossless compression, while JPEG is lossy. For most cases, LZW or ZIP compression is recommended to preserve image quality.
- Preserve metadata: When converting images, ensure that important metadata, such as copyright information, geolocation data, or camera settings, are preserved during the conversion process. Some software might strip metadata by default, so check the settings before converting.
- Test the converted files: After converting your PNG images to TIF, thoroughly inspect the output files for any unexpected artifacts, color shifts, or other issues. Open the converted TIF images in various software or devices to ensure compatibility and correct display.
- Organize and label files: Properly organize and label your converted files to avoid confusion in the future. Use descriptive file names and store the images in appropriate folders or directories.
Converting PNG to TIF at Scale with Cloudinary
For businesses or organizations that require processing large volumes of images or automating image conversion, using a cloud-based solution like Cloudinary can save time, improve efficiency, and ensure consistency in output quality. Cloudinary is a powerful image and video management platform that offers a wide range of features, including image conversion and optimization.
Here’s how to convert PNG images to JPG at scale using Cloudinary:
- Sign up for a free Cloudinary account: To get started, create a free Cloudinary account. The free tier offers generous storage and transformation quotas, which are suitable for small businesses or individual use. For larger enterprises or more demanding workloads, consider upgrading to a paid plan.
- Upload images to Cloudinary: You can upload your PNG images to Cloudinary using their web interface, API, or one of their SDKs. Cloudinary supports a variety of programming languages, including Python, Node.js, Ruby, PHP, and Java.
- Apply transformations: Cloudinary allows you to apply various transformations to your images during upload or on-the-fly using dynamic URLs. To convert a PNG image to TIF, simply add the
'.tif'file extension to the image URL, like this:https://res.cloudinary.com/demo/image/upload/sample.tif
This URL will return the converted TIF image. You can also chain multiple transformations together to apply additional optimizations or effects, such as resizing, cropping, or adjusting quality settings.
- Automate the process: If you need to convert a large number of PNG images to TIF, you can automate the process using Cloudinary’s API or SDKs. Write a script to iterate through your image files, upload them to Cloudinary, apply the necessary transformations, and download the converted JPG files.
- Optimize TIF quality: Cloudinary offers advanced features to optimize the quality of converted TIF images, such as automatic quality selection (
q_auto) and chroma subsampling. These features can help you find the best balance between file size and image quality. - Integrate with your workflow: Cloudinary can be easily integrated into your existing image management workflow. You can use their API, SDKs, or webhooks to trigger image conversions and optimizations automatically, based on specific events or criteria.
- Monitor and analyze usage: Cloudinary provides detailed usage reports and analytics, which can help you monitor your image conversion and optimization efforts. This information can be used to fine-tune your settings and ensure that you are achieving the best possible results in terms of file size, image quality, and performance.
In summary, Cloudinary is a powerful and flexible solution for converting images at scale. By leveraging its robust features and integrations, you can automate the conversion process, optimize image quality, and streamline your image management workflow.
Learn more about Cloudinary’s image transformation capabilities