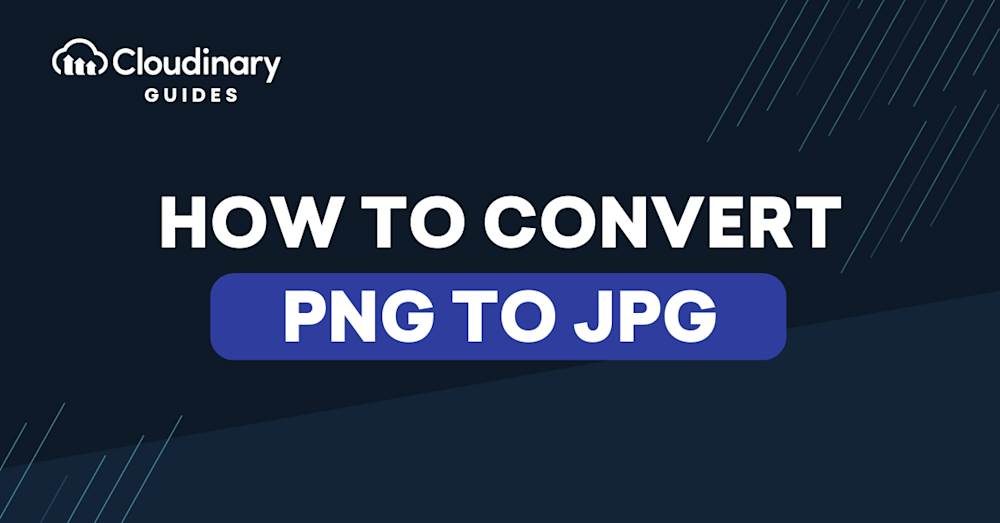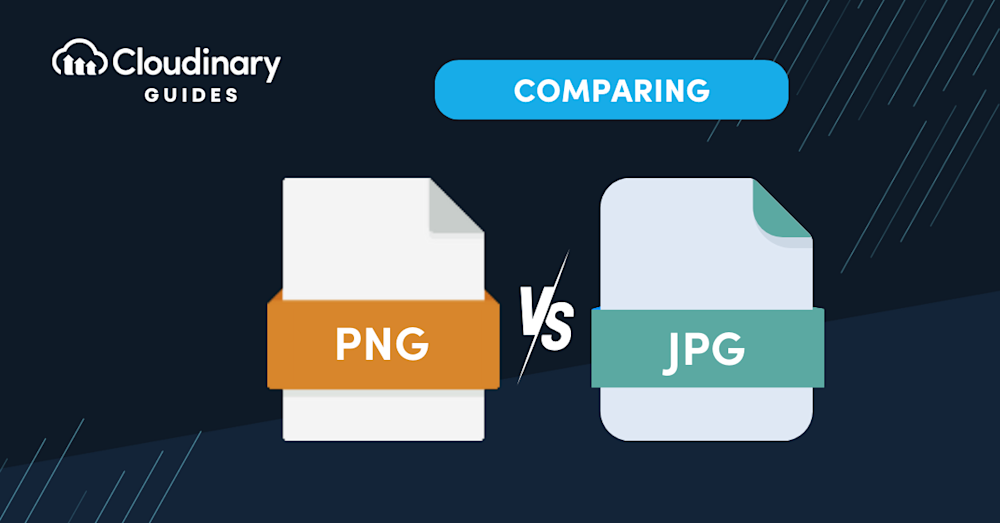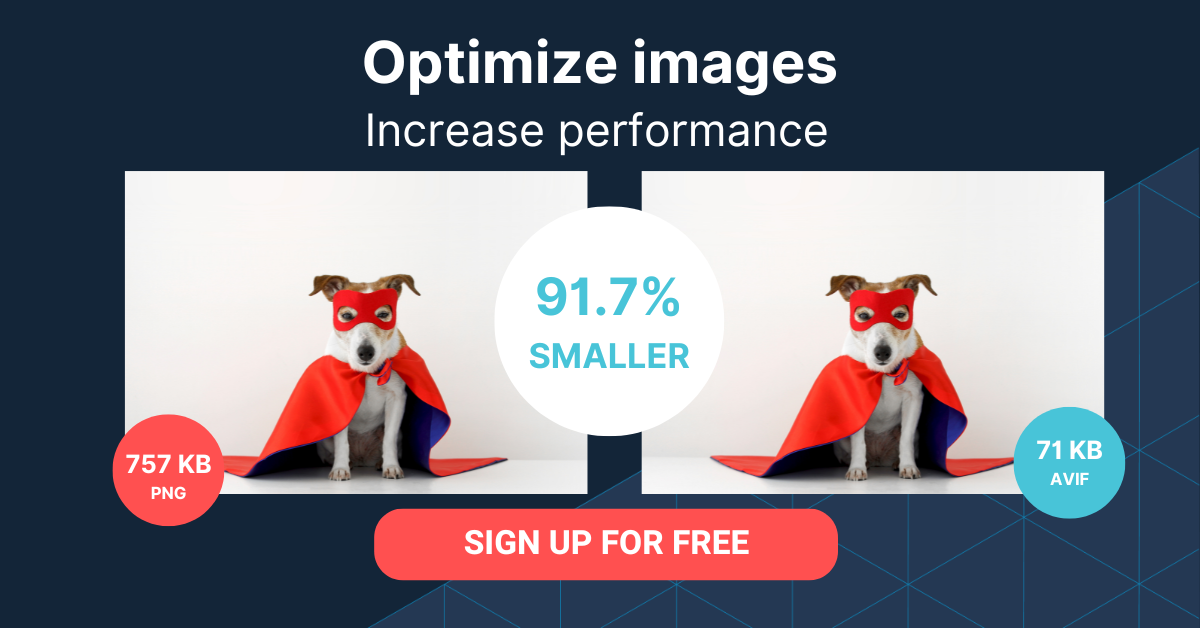What Is a PNG File?
A portable network graphics (PNG) file is a raster image file format that supports lossless data compression. It was created as an improved, open-source alternative to GIFs. PNG files support transparency and a wide range of color depths, making them suitable for web graphics and digital images. The format is widely used for images on the internet, as well as in various design and editing applications.
Additionally, PNG files are often used in application development, particularly when transparency or precise image quality is required. For example, in frameworks like Flutter, PNG files can be integrated as assets for UI components such as app bars or buttons, allowing for seamless incorporation into project workflows.
What Is a JPG File?
JPG, or JPEG (stands for joint photographic experts group) is a popular raster image file format that uses lossy compression to reduce file size. This format is widely used for digital photography and web images due to its ability to balance image quality and file size. While some image quality is lost during compression, the trade-off allows for efficient storage and sharing of images. JPEG files are commonly used in digital cameras, websites, and image editing applications.
This is part of a series of articles about image formats.
In this article:
- When Should You Convert PNG Images to JPG Formats?
- How to Convert PNG to JPG in Windows and Mac
- What Are Other Options for Converting PNG Images to JPG?
- 7 Best Practices for Converting PNG to JPG Images
- Converting PNG to JPG at Scale with Cloudinary
When Should You Convert PNG Images to JPG Formats?
Converting PNG images to JPG format can be beneficial in various use cases, including:
- File size reduction: Converting PNG to JPG can help reduce storage requirements and facilitate faster file transfers, especially when dealing with large image collections or sharing images online.
- Compatibility: While most modern devices and software support both PNG and JPG formats, there might be cases where JPG is preferred or required.
- Web optimization: For web designers and developers, converting PNG images to JPG can help optimize website performance.
- Email attachments: Smaller JPG files are more suitable for email attachments, as they consume less bandwidth and have a lower chance of exceeding file size limits.
- Image printing: Some printing services might prefer or require JPG images due to their smaller file size or compatibility with specific printing software or hardware.
- Slide presentations: When creating slide presentations, converting PNG images to JPG can reduce the overall file size, making it easier to share or load the presentation on various devices.
- App development: In application development scenarios, PNG files are often chosen for UI elements due to their transparency support. However, for scenarios where transparency is unnecessary, converting PNG to JPG may streamline asset management and reduce storage demands.
Learn more in our detailed guide to JPEG optimization
How to Convert PNG to JPG in Windows and Mac
Converting a PNG image to a JPG format is a straightforward process on both Windows and Mac operating systems. Here are the steps to do this on each platform:
Windows
There are several methods to convert a PNG to JPG on Windows. One simple method is to use the built-in Paint application:
- Locate the PNG file you want to convert.
- Right-click the file, and choose Open with > Paint
- Once the image opens in Paint, click File in the top left corner.
- Select Save As from the dropdown menu, and then choose JPEG picture as the file format.
- Choose the desired location to save your file, and then click Save.
The PNG image will be saved as a JPG file in the specified location.
If you’re asking how to turn a PNG into a JPEG, you can do this in Windows using the built-in Photos app. This method offers a user-friendly interface and is a good alternative for those who prefer not to use Paint.
Another option for how to turn a PNG into a JPEG is to use free online converters. These tools are accessible through a web browser and do not require software installation. A popular choice is png to jpeg.com, where you can drag and drop your PNG image, wait for it to convert, and then download the converted JPEG file.
macOS
On a Mac, you can use the built-in Preview application to convert a PNG to a JPG:
- Locate the PNG file you want to convert.
- Double-click the file to open it in the Preview application.
- In Preview, click File in the top left corner.
- Select Export from the dropdown menu.
- In the export window, choose the desired location to save your file, and then click the Format dropdown menu.
- Select JPEG as the file format.
- Adjust the quality slider if needed, and then click Save.
The PNG image will be saved as a JPG file in the specified location.
In both cases, the original PNG file will remain untouched, and the converted JPG file will be saved as a separate file in the specified location.
For more advanced editing and conversion options, Adobe Photoshop is another tool you can use on macOS. After opening the image in Photoshop, go to File > Save as, select JPEG as the format, and click Save. This method is especially beneficial for professionals who require precise control over the image quality and compression settings.
What Are Other Options for Converting PNG Images to JPG?
There are several other options available to convert PNG images to JPG format, which have advantages over the simple tools provided by your operating system:
- Desktop image editing software: These tools allow you to open PNG images, and you can save or export them as JPG files with customizable quality settings.
- Online image converters: Numerous web-based services allow you to upload PNG images and convert them to JPG format. These services are generally free to use but may have file size limits or require an internet connection.
- Batch image converters: If you need to convert a large number of PNG images to JPG, dedicated batch image conversion software can be more efficient. These tools provide batch conversion capabilities.
- Command-line tools: For users comfortable with command-line interfaces, these tools allow for PNG to JPG conversion with various options and customizations.
- Programming libraries and APIs: If you’re a developer working on a custom application or project, you can use programming libraries or APIs to convert PNG images to JPG. Examples include the Python Imaging Library (PIL) or Pillow for Python, and the Sharp library for Node.js.
- Framework-specific options: Many development frameworks, such as Flutter, allow you to handle PNGs and JPGs natively as assets without converting them. For instance, Image.asset() in Flutter enables you to integrate PNGs directly into UI components, leveraging their transparency features for design flexibility.
When choosing a method to convert PNG images to JPG, consider factors such as file size limits, the number of images you need to convert, and the level of control you require over the conversion process and output quality.
In addition to the built-in tools on Windows and macOS, and professional software like Photoshop, there are several other options on how to turn a PNG into a JPEG. Numerous web-based services allow you to upload PNG images and convert them to JPG. A specific example is the GIST free online tool, which provides a simple and user-friendly interface for quick conversions.
These services are generally free to use but may have file size limits or require an internet connection.
Pro Tip!
Consider Cloudinary’s URL Transformations
Cloudinary allows you to easily transform your images on the fly to any required format without the need for coding skills. Simply upload your images to Cloudinary and deliver them in your desired format via URL.
10 Best Practices for Converting PNG to JPG Images
To ensure optimal results when converting PNG images to JPG format, consider the following best practices:
- Assess image characteristics: Understand the properties of the source PNG images, such as transparency, color depth, and detail. Keep in mind that JPG does not support transparency, and converting images with transparent elements may result in unintended visual artifacts.
- Preserve original files: Retain the original PNG files as a backup, since the conversion to JPG is lossy and may result in a reduction of image quality.
- Choose appropriate quality settings: When converting to JPG, you can typically adjust the quality settings, which control the level of compression. Higher compression leads to smaller file sizes but may introduce artifacts and reduce image quality. Select a balance between file size and image quality that meets your requirements.
- Evaluate image quality: After conversion, visually inspect the resulting JPG images to ensure the quality is acceptable. If necessary, adjust the quality settings and reconvert the images.
- Use reliable tools: Choose conversion tools or software that are well-regarded and known for producing high-quality results. Options include desktop image editing software, online conversion services, and command-line utilities.
- Manage file size limits: Be aware of file size limits, particularly when using online conversion services. In most of them, 2GB is the maximum size for PNG files. If you encounter issues with large images, consider using desktop software or command-line tools that do not impose file size restrictions.
- Consider color profiles: When converting PNG images to JPG, ensure that the color profiles are preserved or correctly converted. This is particularly important if the images are intended for print or if accurate color representation is critical.
- Plan asset usage for applications: If working in a development environment like Flutter, consider whether PNG or JPG is more suitable for your design elements. For instance, use PNGs for elements requiring transparency, but if transparency is unnecessary, convert to JPG to reduce file size and optimize performance.
- Modern software support: Utilize the latest tools, such as Windows 11’s built-in apps or newer online converters, to ensure compatibility and efficiency.
- Batch conversion: For handling multiple files, consider tools or scripts designed for batch tasks to save time and ensure consistency.
Converting PNG to JPG at Scale with Cloudinary
For businesses or organizations that require processing large volumes of images or automating image conversion, using a cloud-based solution like Cloudinary can save time, improve efficiency, and ensure consistency in output quality. Cloudinary is a powerful image and video management platform that offers a wide range of features, including image conversion and optimization.
Here’s how to convert PNG to JPG at scale using Cloudinary:
-
- Sign up for a free Cloudinary account: To get started, create a free Cloudinary account. The free tier offers generous storage and transformation quotas, which are suitable for small businesses or individual use. For larger enterprises or more demanding workloads, consider upgrading to a paid plan.
- Upload images to Cloudinary: You can upload your PNG images to Cloudinary using their web interface, API, or one of their SDKs. Cloudinary supports a variety of programming languages, including Python, Node.js, Ruby, PHP, and Java.
- Apply transformations: Cloudinary allows you to apply various transformations to your images during upload or on-the-fly using dynamic URLs. To convert a PNG image to JPG, simply add the
'.jpg'file extension to the image URL, like this:https://res.cloudinary.com/demo/image/upload/sample.jpg
This URL will return the converted JPG image. You can also chain multiple transformations together to apply additional optimizations or effects, such as resizing, cropping, or adjusting quality settings.
- Automate the process: If you need to convert a large number of PNG images to JPG, you can automate the process using Cloudinary’s API or SDKs. Write a script to iterate through your image files, upload them to Cloudinary, apply the necessary transformations, and download the converted JPG files.
- Optimize JPG quality: Cloudinary offers advanced features to optimize the quality of converted JPG images, such as automatic quality selection (
q_auto) and chroma subsampling. These features can help you find the best balance between file size and image quality. - Integrate with your workflow: Cloudinary can be easily integrated into your existing image management workflow. You can use their API, SDKs, or webhooks to trigger image conversions and optimizations automatically, based on specific events or criteria.
- Monitor and analyze usage: Cloudinary provides detailed usage reports and analytics, which can help you monitor your image conversion and optimization efforts. This information can be used to fine-tune your settings and ensure that you are achieving the best possible results in terms of file size, image quality, and performance.
In summary, Cloudinary is a powerful and flexible solution for converting images at scale. By leveraging its robust features and integrations, you can automate the conversion process, optimize image quality, and streamline your image management workflow.
Learn more about Cloudinary’s image transformation capabilities