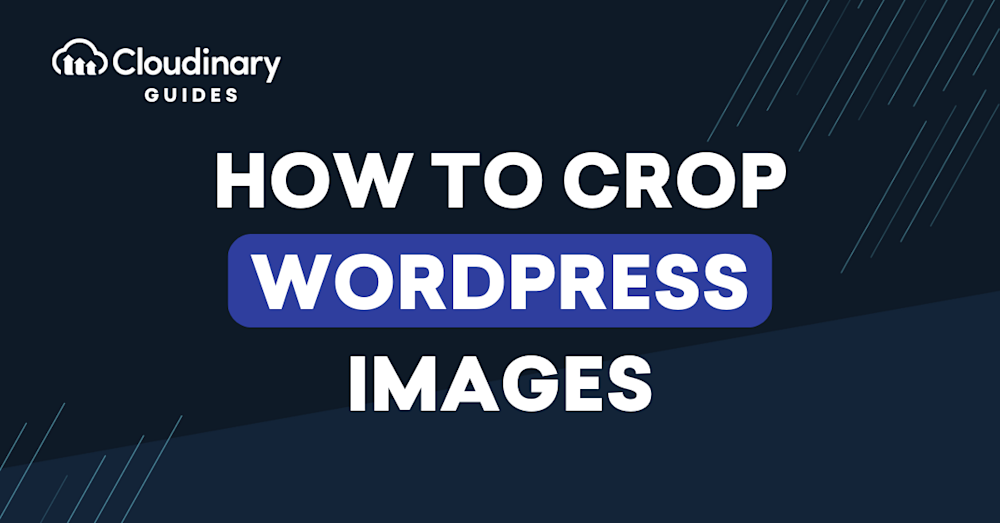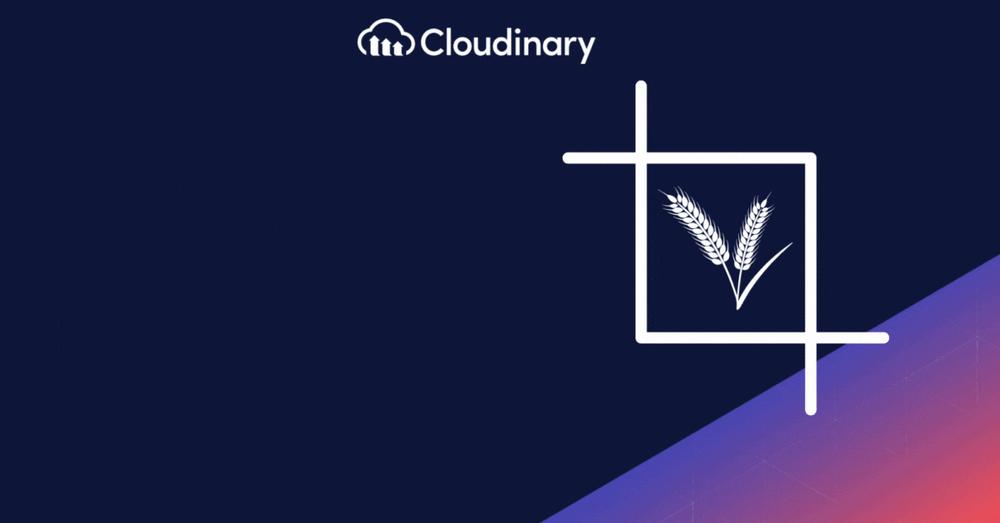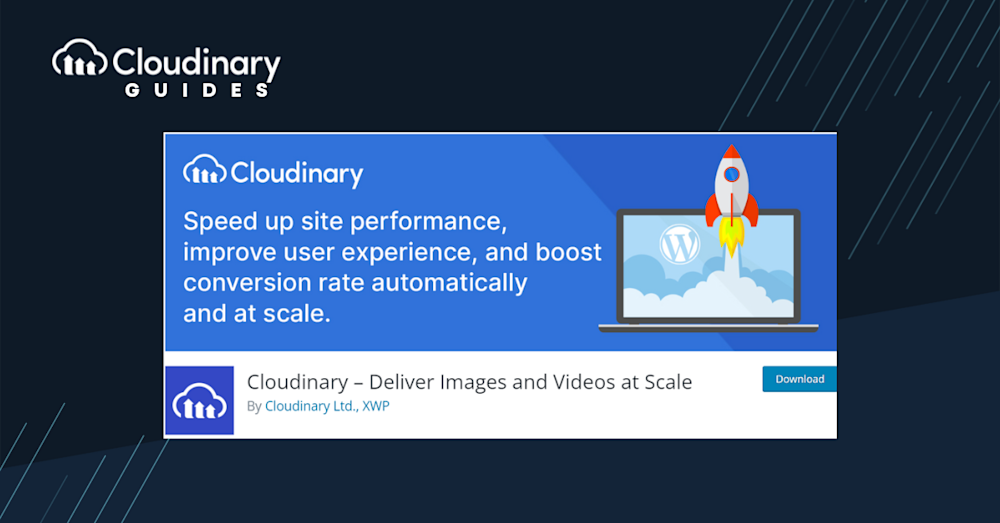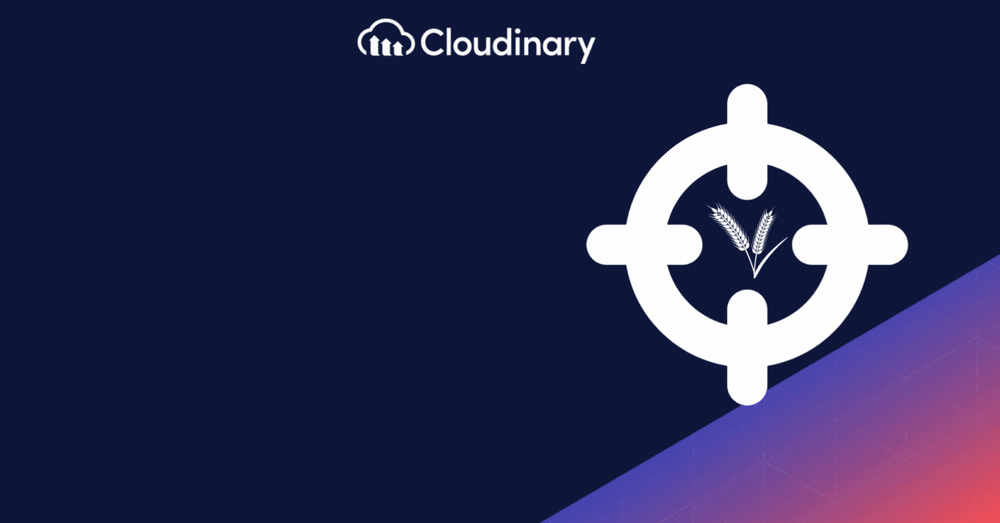Images are the heartbeat of modern websites, driving engagement and shaping user impressions. If you’ve stepped into the world of WordPress, you’ve likely come across the need to tailor images on your site to fit specific dimensions or focus on key parts. Whether it’s featuring a product in your eCommerce store, showcasing your latest adventures in a photo blog, or simply refining your website’s design elements, cropping images plays a crucial role.
So, let’s dive in and make your website visually striking, one cropped image at a time!
How to Crop WordPress Images Manually
Manually cropping images offers precision and control, allowing users to highlight focal points, tailor visuals to content, and ensure the perfect fit for any design or narrative context. It’s hands-on customization at its best.
- Upload the Image to WordPress – Start by logging into your WordPress dashboard. Navigate to the Media section and click on ‘Add New’. You can drag and drop your image or select it from your device.
- Find the Image in the Media Library – Once your image is uploaded, it’ll appear in your Media Library. Browse your recent uploads or use the search bar to find your picture. Click on it to open the image editor.
- Click the “Edit Image” Button – You’ll notice an ‘Edit Image’ button below your selected image. This is your gateway to the cropping tool.
- Select “Crop” – You’ll see a set of icons on the image editor screen. One of them looks like a pair of scissors – the Crop tool. Click on it to activate the cropping mode.
- Adjust the Image – Drag the frame to select the portion of the image you want to keep. Do you want a specific size or aspect ratio? No problem! Type the exact dimensions in the “Image Crop” tab on the right.
- Confirm Your Selection – Once you’re happy with the cropped area, click the “Crop” button in the upper right. This will apply the changes to your image.
- Save Your Changes – Click “Save” to ensure your cropped image is stored correctly. Your image is ready to be added to your posts or pages.
Crop Images Automatically with Cloudinary
If you’re a regular WordPress user, you know the importance of efficiency. While manual cropping has its place, wouldn’t it be wonderful to have a tool that automates the process, ensuring precision and saving time? That’s where Cloudinary steps in. This cloud-based platform doesn’t just store your images; it transforms them according to your needs. Let’s explore how to leverage Cloudinary for automatic image cropping.
Why Automated Cropping Matters
Automated cropping eliminates the tedious task of manual adjustments, ensuring consistency across multiple images. It’s not just about convenience; it’s about guaranteeing that every image meets a standard of excellence without constant oversight. With automated cropping, you’re streamlining your workflow and ensuring that your visuals are always presented in their best light, enhancing user engagement and overall site aesthetics.
Setting Up Cloudinary with WordPress
Before diving into cropping, we need to connect Cloudinary to your WordPress site. Here’s how:
- Create a Cloudinary Account – If you haven’t already, head to Cloudinary’s website and sign up for a free account. Once registered, grab your Cloud Name, API Key, and API Secret from the dashboard. You’ll need these details later.
- Install the Cloudinary WordPress Plugin – Back in your WordPress dashboard, navigate to ‘Plugins’, and click ‘Add New’. Search for ‘Cloudinary’ and install the official Cloudinary plugin. After installation, activate the plugin.
- Configure the Plugin – Go to the Cloudinary settings in your WordPress dashboard. Enter the Cloud Name, API Key, and API Secret you noted earlier. This will link your WordPress site to your Cloudinary account.
Automatic Cropping with Cloudinary
Now that you’re set up, let’s get to the fun part!
- Upload Your Image to Cloudinary – From your Cloudinary dashboard, click on the ‘Media Library’ tab. You can drag and drop your images or click the ‘Upload’ button to select files from your device.
- Choose the ‘Transform’ Option – Once your image is uploaded, hover over it and click the ‘Transform’ option. This will open the transformation settings.
- Select the ‘Crop’ Mode – In the transformation settings, you’ll see a variety of options. Look for the ‘Crop’ mode and select it. Cloudinary offers cropping options like ‘scale’, ‘fit’, ‘fill’, and more. For automatic cropping, ‘fill’ is popular as it ensures the image fills the given dimensions without losing its aspect ratio.
- Define Your Dimensions – Specify the width and height for your cropped image. Cloudinary will automatically crop the image to these dimensions, ensuring the main subject remains in focus.
- Save and Fetch the Image URL – Once you’re satisfied with the preview, save your transformations. Cloudinary will provide a URL for your transformed image. You can use this URL to embed the cropped image directly into your WordPress posts or pages.
Make Your Images Stand Out
It’s clear to see the significant role that image cropping plays in shaping your WordPress site’s presentation and, ultimately, user experience. Precision in cropping images is paramount, from effectively highlighting key product features to ensuring harmonious site layouts. While WordPress offers built-in tools to crop images manually, refining each picture to perfection can be time-consuming, especially when dealing with a large number of images.
That’s where Cloudinary shines. Our powerful cloud-based image and video management service automates the cropping process, allowing you to crop images at scale efficiently while maintaining the essential aspects of each image.
If you want to unburden yourself from meticulous manual cropping and unleash more time for creative tasks, why not try Cloudinary? Start your journey with Cloudinary today, and let the magic of automated image cropping transform your WordPress site beyond your wildest dreams.