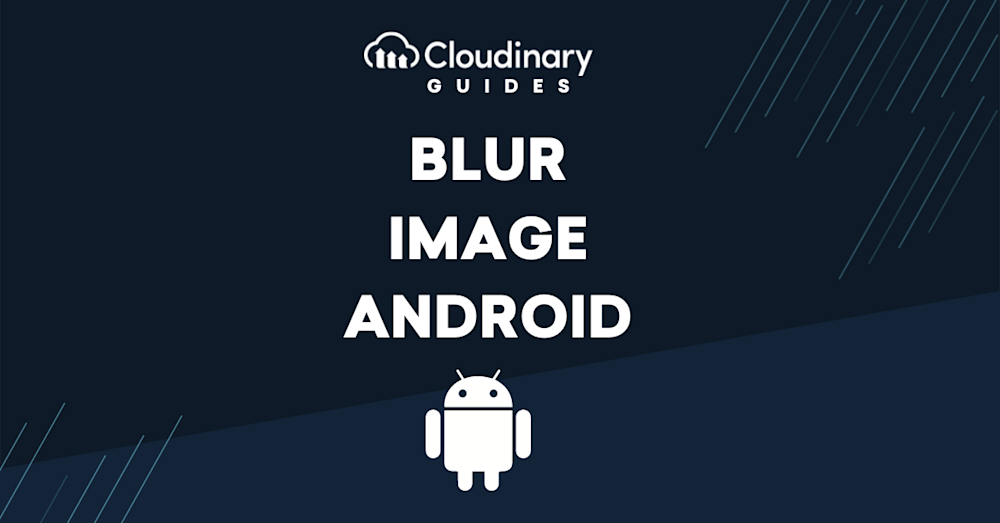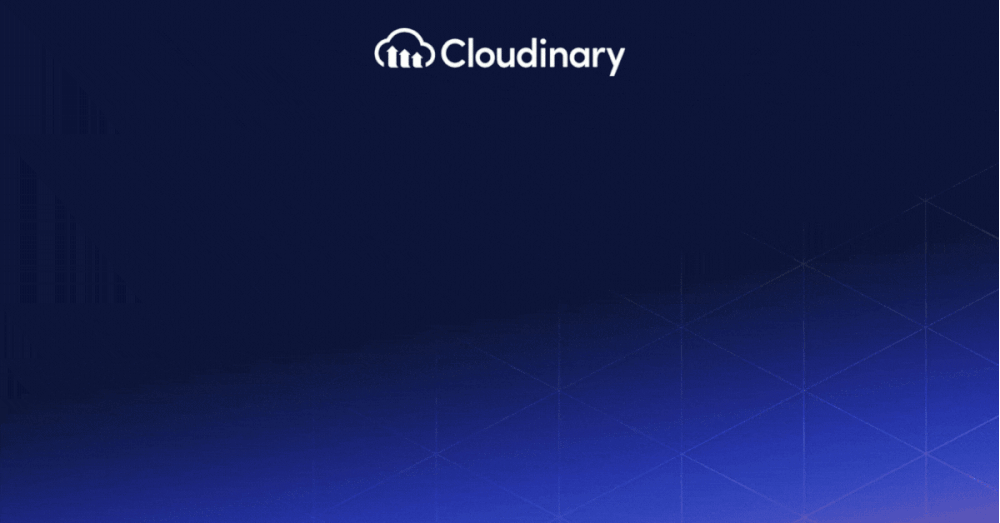The ability to edit photos can set you apart from the crowd. One crucial skill is blurring images on an Android device. In this comprehensive guide, we will learn this skill, from understanding its significance to learning the step-by-step process, optimizing professional techniques, and overcoming common challenges you may face.
In this article:
- Understanding the Importance of Image Blurring
- Step-by-Step Instructions to Blur Images in Android
- How to Blur a Portion of an Image
- Saving and Sharing Your Blurred Images
- Troubleshooting Common Issues in Image Blurring
- Working with Cloudinary for Advanced Image Blurring Techniques on Android
Understanding the Importance of Image Blurring
Image blurring is far more than a tool to render pictures unrecognizable. It’s an editing technique that brings the viewer’s focus to certain aspects of a picture, adds an element of style, and significantly maintains privacy. It adds a professional touch to a photo by altering the depth of field and creating a focal point that significantly enhances viewer engagement.
Blurring images on Android devices comes with multiple benefits. It’s a great way to keep personal details private while drawing focus to the main parts of your photo sleekly. This technique can add a layer of professionalism to your pictures. By blurring certain elements, you can play with the viewer’s emotions and ensure your images capture their attention more effectively.
Step-by-Step Instructions to Blur Images in Android
The whole picture can be blurred using Android’s Bitmap and RenderScript classes. This technique uses advanced methods, but the underlying logic remains straightforward, making it easy even for beginners eager to learn to pick up quickly. Here is a code snippet to achieve this:
// Initializing Bitmap to be blurred Bitmap picture = BitmapFactory.decodeResource(getResources(), R.drawable.your_image); // Create a RenderScript RenderScript rs = RenderScript.create(getApplicationContext()); // Create allocation objects Allocation input = Allocation.createFromBitmap(rs, picture); Allocation output = Allocation.createTyped(rs, input.getType()); // Create and set Script ScriptIntrinsicBlur script = ScriptIntrinsicBlur.create(rs, Element.U8_4(rs)); script.setRadius(10f); script.setInput(input); script.forEach(output); // Copy script result into bitmap output.copyTo(picture); // Release memory allocations input.destroy(); output.destroy(); script.destroy(); rs.destroy();
How to Blur a Portion of an Image
This requires the `setMaskFilter` method of the `Paint` class. The Paint class is a toolset that offers many powerful capabilities, including applying a blur effect to portions of an image. Let’s look at the code that would achieve this:
// Using the `setMaskFilter` method of the `Paint` class Paint paint = new Paint(); paint.setMaskFilter(new BlurMaskFilter(15, BlurMaskFilter.Blur.NORMAL)); canvas.drawBitmap(originalBitmap, srcRect, dstRect, paint);
Once you’ve blurred your images, you can apply various effects to enhance their appeal. The ‘ColorFilter’ class provides many options for customizing your images. It offers filters that adjust saturation, brightness, contrast, and hue to make your images utterly stunning.
Saving and Sharing Your Blurred Images
Once you’ve perfected the blur on your image, you must save it without losing any detail. For this, you can employ the Bitmap.CompressFormat method. This method allows you to save the image in a format that preserves its quality. In addition, when it comes to sharing your images with others, the Intent.ACTION_SEND method can be used. This tool is for sharing data, including images, between Android applications.
Troubleshooting Common Issues in Image Blurring
Sometimes, issues arise in the blurring process. These can range from simple slips, such as forgetting to import a necessary module, to complicated scenarios that involve memory allocation errors.
Typically, some common issues can crop up, such as OutOfMemoryError. This particular error can often be solved by lowering the bitmap resolution, requiring less memory. In other instances, you may encounter RenderScript problems that can often be resolved by updating your Android SDK. Understanding these issues and their solutions will save you lots of valuable time.
Working with Cloudinary for Advanced Image Blurring Techniques on Android
When working on Android, sometimes you need a more streamlined approach to blurring or pixelating faces in your images, especially for privacy concerns or artistic effects. Cloudinary offers a robust feature set that can automate these tasks precisely and flexibly.
Cloudinary allows you to easily blur faces detected in your images, ensuring privacy or emphasizing certain parts of your photo without manual editing. You can achieve this effect effortlessly by setting the effect parameter to blur_faces in your Cloudinary URL. Here, you can find an example. You would start with the following code:
MediaManager.get().url().transformation(new
Transformation().generate("young_couple.jpg");
Then you would add the blur effect with:
MediaManager.get().url().transformation(new
Transformation().effect("blur_faces")).generate("young_couple.jpg");
The default blur effect is 100, but customization is possible. In this example, it is set to 1000
MediaManager.get().url().transformation(new
Transformation().effect("blur_faces:1000")).generate("young_couple.jpg");
In cases where blurring isn’t the preferred method for hiding faces, Cloudinary also offers the option to pixelate faces. This method replaces the detected faces with pixel squares, which can be customized in size to fit the aesthetic or privacy level desired. To pixelate faces, your Cloudinary command would look like this:
MediaManager.get().url().transformation(new
Transformation().effect("pixelate_faces")).generate("young_couple.jpg");
For more specific customization, you can set the size of the pixel squares to achieve the desired effect, offering a range from subtle pixelation to a more abstract, heavily pixelated look. In this example, the size is set to 50 pixels
MediaManager.get().url().transformation(new
Transformation().effect("pixelate_faces:50")).generate("young_couple.jpg");
Final Thoughts
Integrating Cloudinary into your Android photography workflow opens up new possibilities for image editing. Whether you’re looking to blur or pixelate faces for artistic reasons or to maintain privacy, Cloudinary offers a simple yet powerful solution. Using its advanced features, you can improve your photography, ensuring your images stand out while meeting your editing needs efficiently and effectively.
Unlock the full potential of your digital content with Cloudinary’s advanced editing and optimization tools. Sign up for free today!