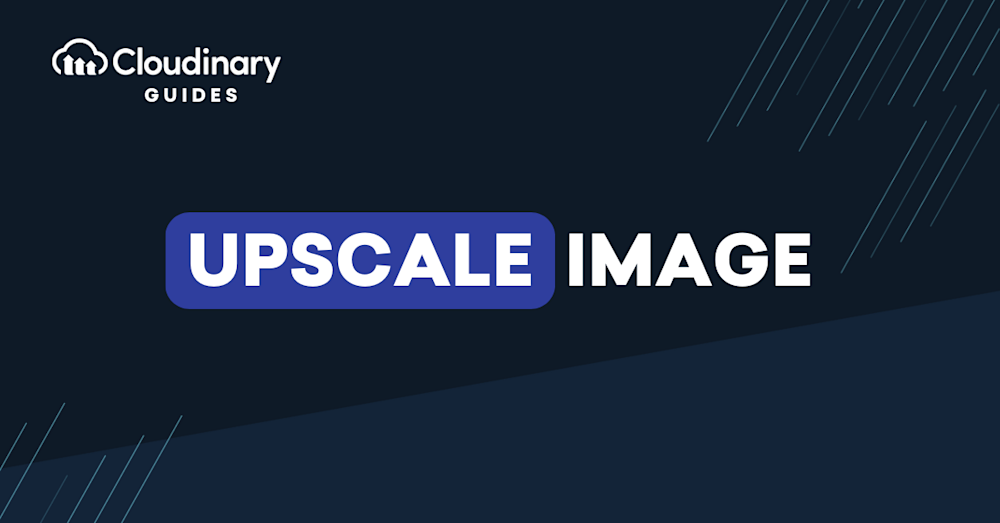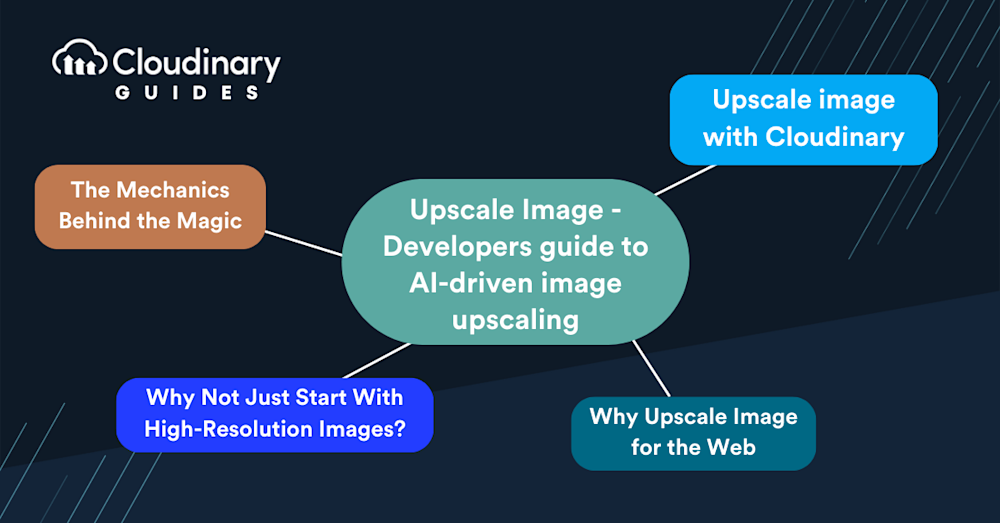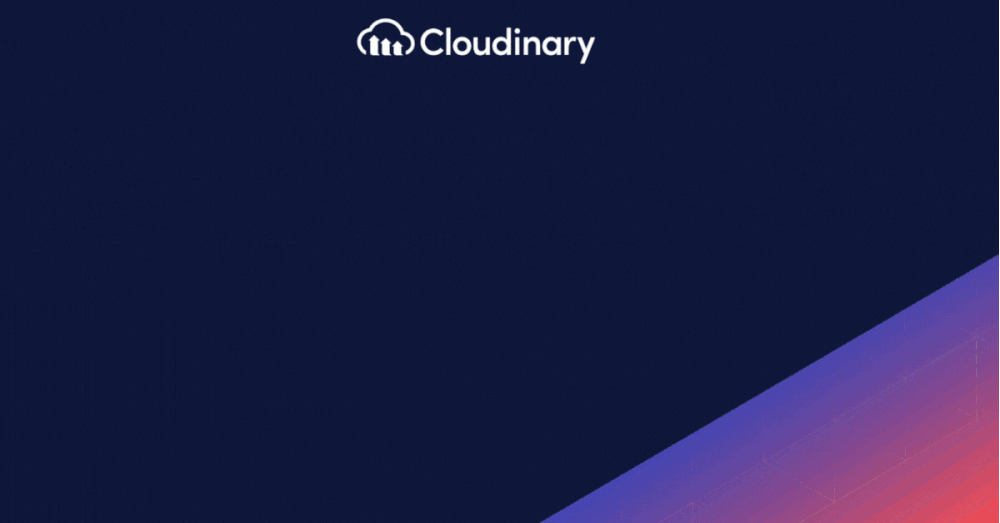When developing websites, image quality has a significant impact on the user experience. Blurry, pixelated, or distorted visuals can undermine even the most well-designed site. Effective image upscaling goes beyond simply enlarging a photo. It ensures that clarity and detail are preserved and helps avoid the grainy or stretched appearance that can make a site feel unpolished or unprofessional.
That’s where AI comes in. With the right AI-driven tools, you can upscale images intelligently so they look like they were shot in high resolution in the first place. In this article, we’ll break down what upscaling images is and how you can upscale an image yourself!
In this article:
- What is Image Upscaling?
- Why Not Just Start With High-Resolution Images?
- Why Would You Want to Enhance Image Quality
- Upscale image with Cloudinary
- How to Upscale Images with Cloudinary
What is Image Upscaling?
Simply put, image upscaling is the process of increasing the resolution of an image. But it’s not just about adding more pixels; it’s about adding them intelligently. Traditional methods can leave you with a larger but blurrier image, like a bad photocopy of a photocopy. That’s not what you want for your users. AI-driven image upscaling, however, is a whole different animal.
You’re not just stretching an image when you upscale it using AI. It’s a process where the AI examines your image and predicts what additional pixels are necessary to increase its size while maintaining or enhancing its clarity and details.
The Mechanics Behind the Magic
AI image upscaling uses algorithms trained on thousands, sometimes millions, of image samples. These algorithms learn patterns and textures, understanding how edges should look clean and how specific details appear when not pixelated. This learning process is what makes AI upscaling different.
So, when you feed an image to an AI upscaler, it analyzes every pixel and its relation to its neighbors. Then, using the patterns it has learned, the AI generates new pixels to add in between, effectively increasing the resolution while keeping the image sharp and clear.
Why Not Just Start With High-Resolution Images?
High-resolution images are large. They’re bulky. They eat up bandwidth and loading time and can be a pain to work with if you’re not starting from scratch. Sometimes, you just can’t access high-res originals, especially when dealing with legacy content, user-generated images, or stock photos with limited size options. Using AI to upscale an image allows you to maintain visual quality without the original file.
Why would you want to enhance image quality?
For the Web
User engagement depends on fast load times and sharp visuals. Picture visitors arriving at your site only to face blurry images that take too long to load. That’s a guaranteed way to lose their attention. With high-resolution screens being the norm on everything from phones to tablets and laptops, low-quality images don’t just look unappealing; they feel outdated. Image upscaling makes sure your visuals keep up with modern standards without slowing down your site with oversized files.
Don’t overlook the impact on SEO. Search engines are placing more importance on user experience when determining rankings. Websites with high-quality images are viewed as more trustworthy and valuable, which can help improve your search visibility. Also, consider accessibility. Clear, sharp images benefit all users, including those with visual impairments who rely on screen magnifiers.
Making it Suitable for Print
Achieving optimal image quality is critical when presenting your photography in print. Enhancing image resolution and clarity sharpens fine details, enriches color accuracy, and ensures your work maintains its visual impact in printed form. Whether intended for magazine publication, high-quality display prints, or client presentations, improving image quality plays a vital role in delivering a polished and professional result.
Refining Color, Contrast and More
Image upscaling goes beyond merely increasing resolution—it also enables the enhancement of key visual elements such as color accuracy, contrast, vibrancy, and saturation. By expanding the image to a larger format, upscaling provides a more flexible canvas for detailed adjustments. This process can reveal subtle details and elevate the overall visual quality, transforming a well-composed image into an exceptional one.
Pro Tip!Transform Images On-The-Fly
Manually transforming a large number of images can be tasking and time-consuming. Cloudinary allows you to easily transform your images on the fly to any required format, style and dimension, and apply effects and other visual enhancements.
Upscale Image with Cloudinary
Cloudinary offers an easy way for anyone to upscale images in an instant. Our AI-driven upscaling technology doesn’t just scale images; it refines them. We use advanced machine learning models trained to fill in minute details that the human eye typically sees in high-res images.
The Practical Upside
With Cloudinary, upscaling integrates smoothly into your workflow. You don’t need to be an expert in machine learning or image processing; the platform handles the heavy lifting. It integrates with your existing tools and systems, allowing you to automatically upscale images as they’re uploaded or even on the fly. This means you’re not just future-proofing your images but also saving time.
Performance Meets Quality
Performance is critical when it comes to web images. This is where Cloudinary’s upscaling shines—it strikes the perfect balance between image quality and file size. By smartly enhancing images, it ensures they look stunning on high-res displays while keeping the file size in check to ensure your site remains snappy.
Customization at Your Fingertips
Every website has different needs, and Cloudinary gets that. The upscaling feature comes with customization options. You control the level of upscaling, the balance between quality and performance, and even the specific format you want the upscaled image to be in. This control is crucial for developers looking to tailor the user experience without compromise.
The Developer’s Experience
Using Cloudinary, developers find themselves equipped with a powerful and intuitive tool. You can upscale images with simple API calls, which means less time fiddling with image editors and more time coding the features that set your site apart. Plus, Cloudinary’s documentation is comprehensive, offering clear guidance. You’ll know exactly how to implement the upscaling feature without any guesswork.
How to Upscale Images with Cloudinary
Cloudinary handles all your website’s media management tasks, including image storage, transformations, and user delivery. Its AI-powered features, like automatic cropping based on image content or intelligent compression algorithms, ensure your media is optimized for every user’s device and network condition.
All this complex functionality is exposed through a straightforward API, ready to be used in your own web development projects. Now, let’s see how to implement those features with detailed steps to upscale your images with Cloudinary.
- Create a Cloudinary Account: If you haven’t done so already, sign up for a free account. The free tier offers generous limits to get you started with your first image transformation tasks.
- Upload your Images: Images can be uploaded directly from your local machine, URL, or programmatically via Cloudinary’s API. To manually upload images, go to Media Library from your dashboard and click on Upload.
- Prepare to Transform Your Image: Once an image is in your media library, you can manipulate it. Select the image and then choose Transform.
- Choose Upscaling Option: Cloudinary offers several ways of upscaling an image. For intelligent upscaling, click Edit transformation. In the new dialog, select Adjust -> Improve and choose your preferred option. Content-aware scaling is a good starting point.
- Save and Deliver the Image: Once you’re happy with the settings, you can save the transformation with a name you’ll remember. Your transformed image can be delivered to users via a dynamically generated URL, which you can embed in your website’s HTML.
Migration to high-resolution images need not be a challenge. By exploiting Cloudinary’s user-friendly interface and AI-powered tools, delivering sharp, engaging media to your users becomes a breeze.
Final Thoughts
Image quality plays a crucial role in shaping the overall user experience. As a developer, your work goes beyond writing code you’re building the visual environment users interact with. Incorporating image upscaling into your process helps ensure that every visual element is crisp, clear, and contributes to a seamless and engaging digital experience.
Cloudinary emerges as a front-runner, particularly for developers seeking an AI-driven, comprehensive solution that blends seamlessly into the development pipeline. Its API-driven approach, customization capabilities, and performance optimization make it a top contender for professional web projects.
Ultimately, the key takeaway is leveraging AI-driven image upscaling to improve your web content. The goal is not just to upscale an image but to enhance the user’s visual journey on your site. With the right tool and approach, you’re not just upscaling images—you’re upscaling your users’ experience, engagement, and satisfaction.